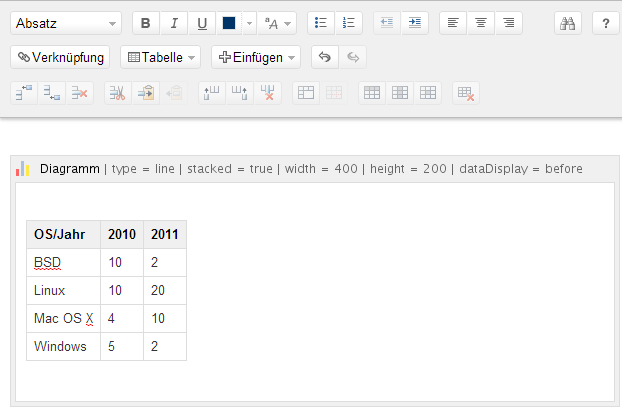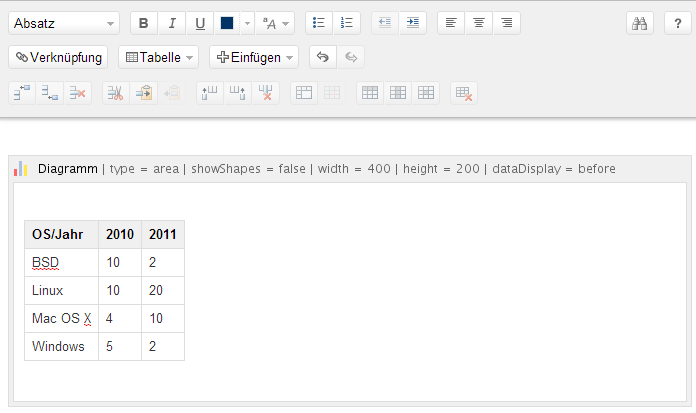Im Editor fügen Sie das Makro Diagramm hinzu in dem Sie die { gefolgt von diag eintippen und das Makro auswählen. Klicken Sie mit der linken Maustaste auf die Titelzeile des Makros und wählen Sie aus dem Kontextmenü Edit aus. Nun können Sie die Parameter des Makros (Diagramms) editieren. Um ein Linien-Diagramm zu erstellen, wählen Sie bei der Option Typ den Punkt line aus. Möchten Sie die Daten, die zur Erstellung des Diagramms herangezogen werden anzeigen lassen, so spezifizieren Sie die Option Gerenderte Daten anzeigen. Entweder die Daten werden davor (before) oder hinter (after) dem Diagramm dargestellt. Weitere Optionen sind Möglich.
Erstellen Sie nun innerhalb des Diagramm-Makros eine Tabelle. Als Beispiel können Sie sich die nachfolgende Abbildung anschauen:
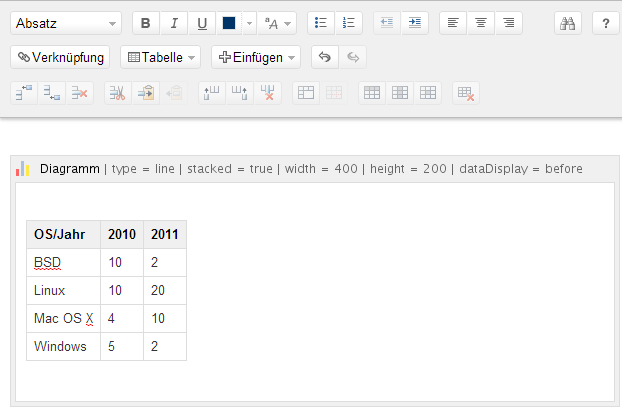 |