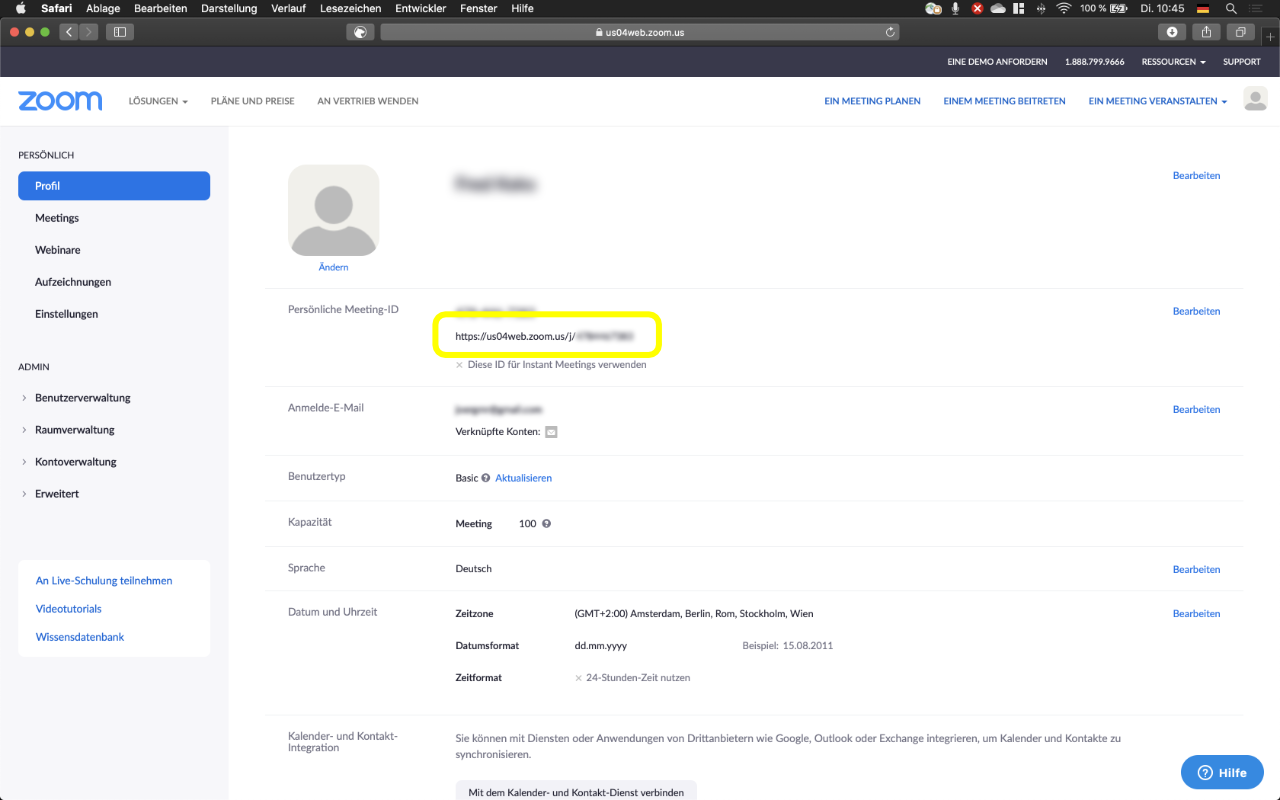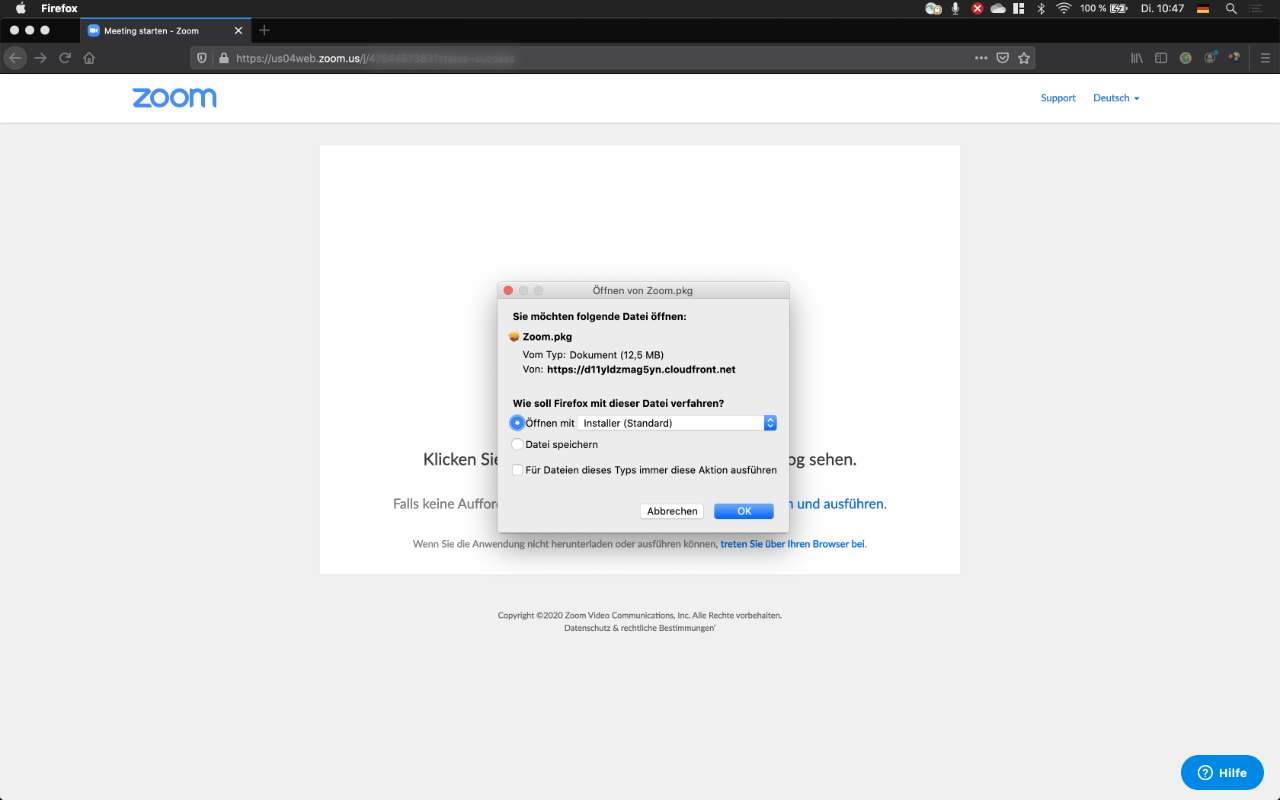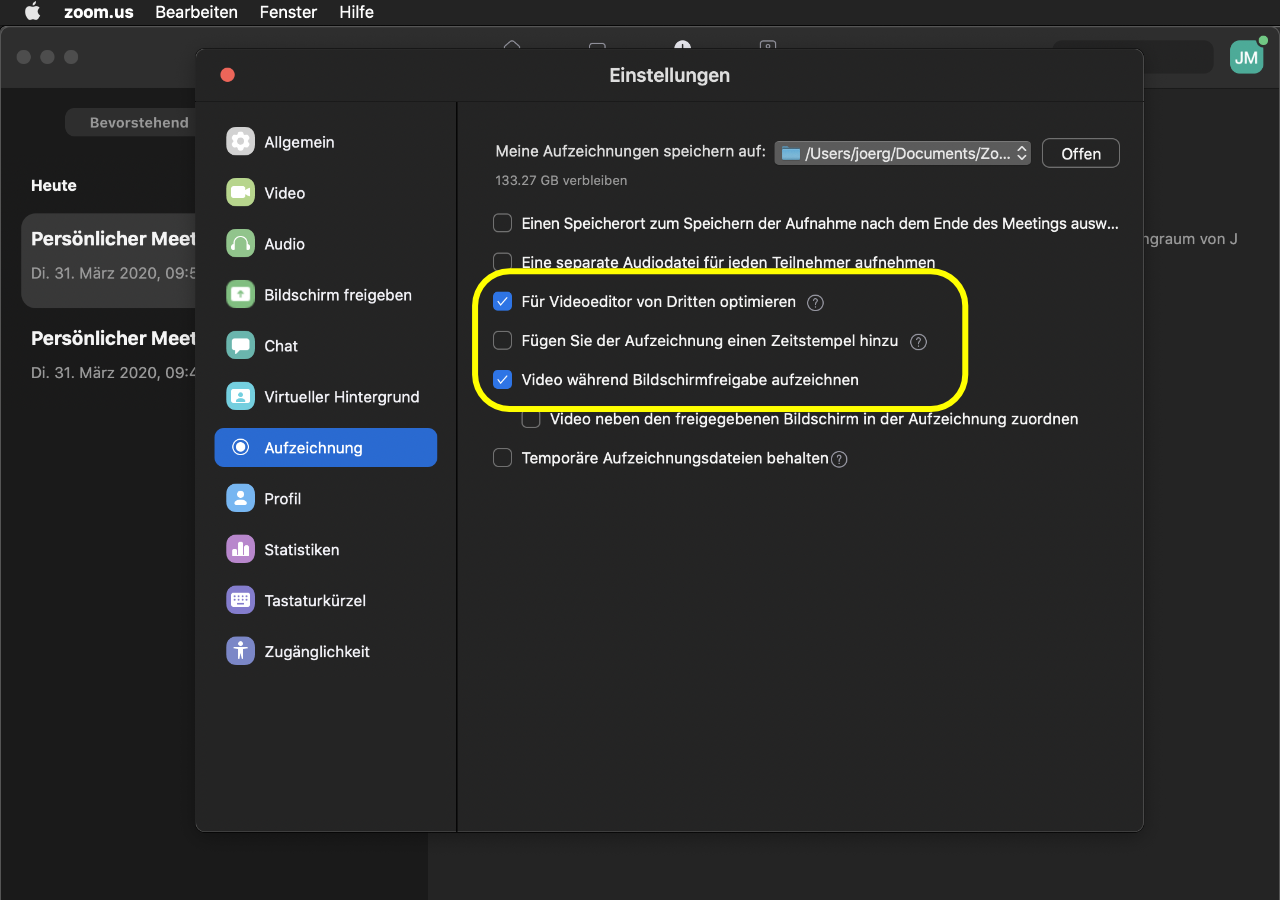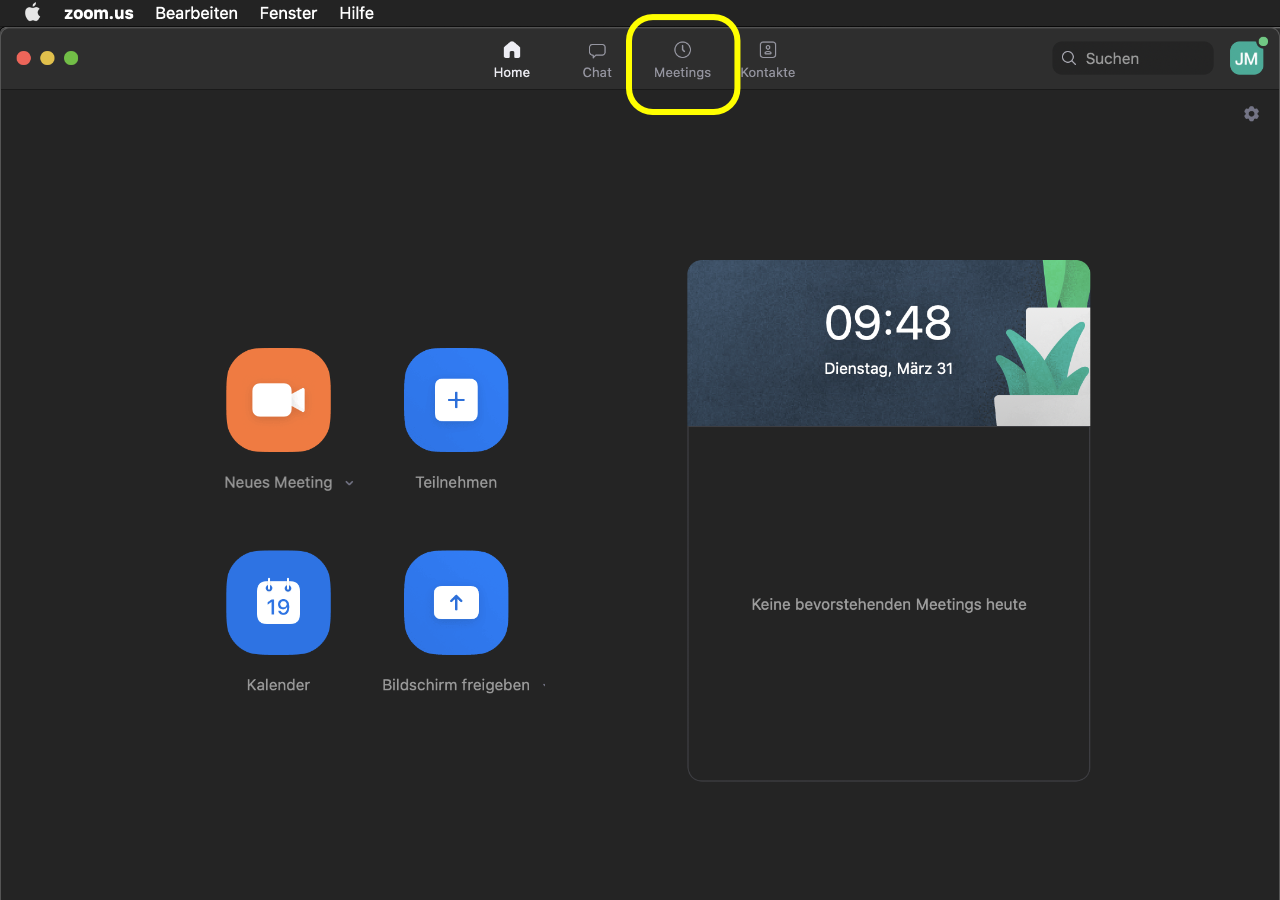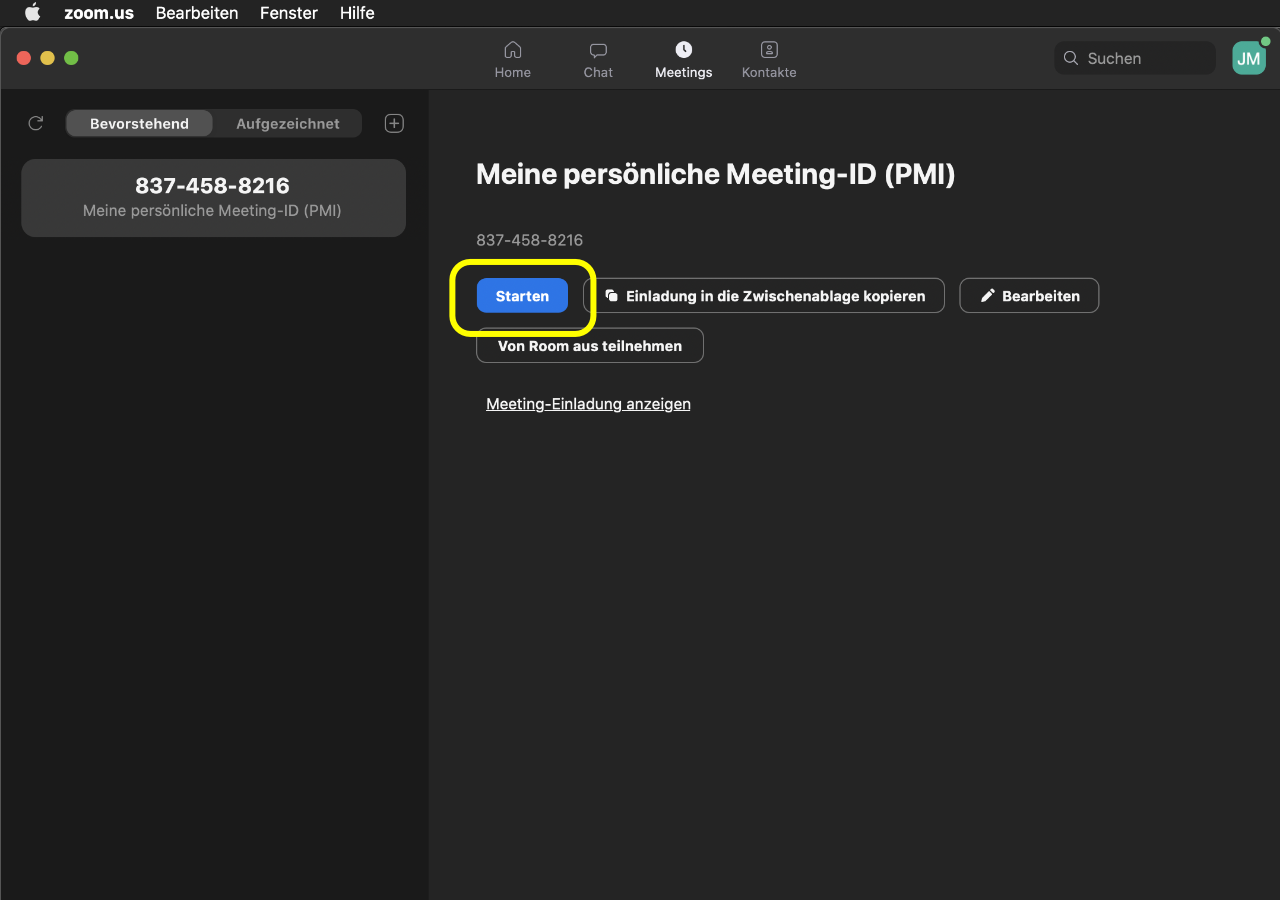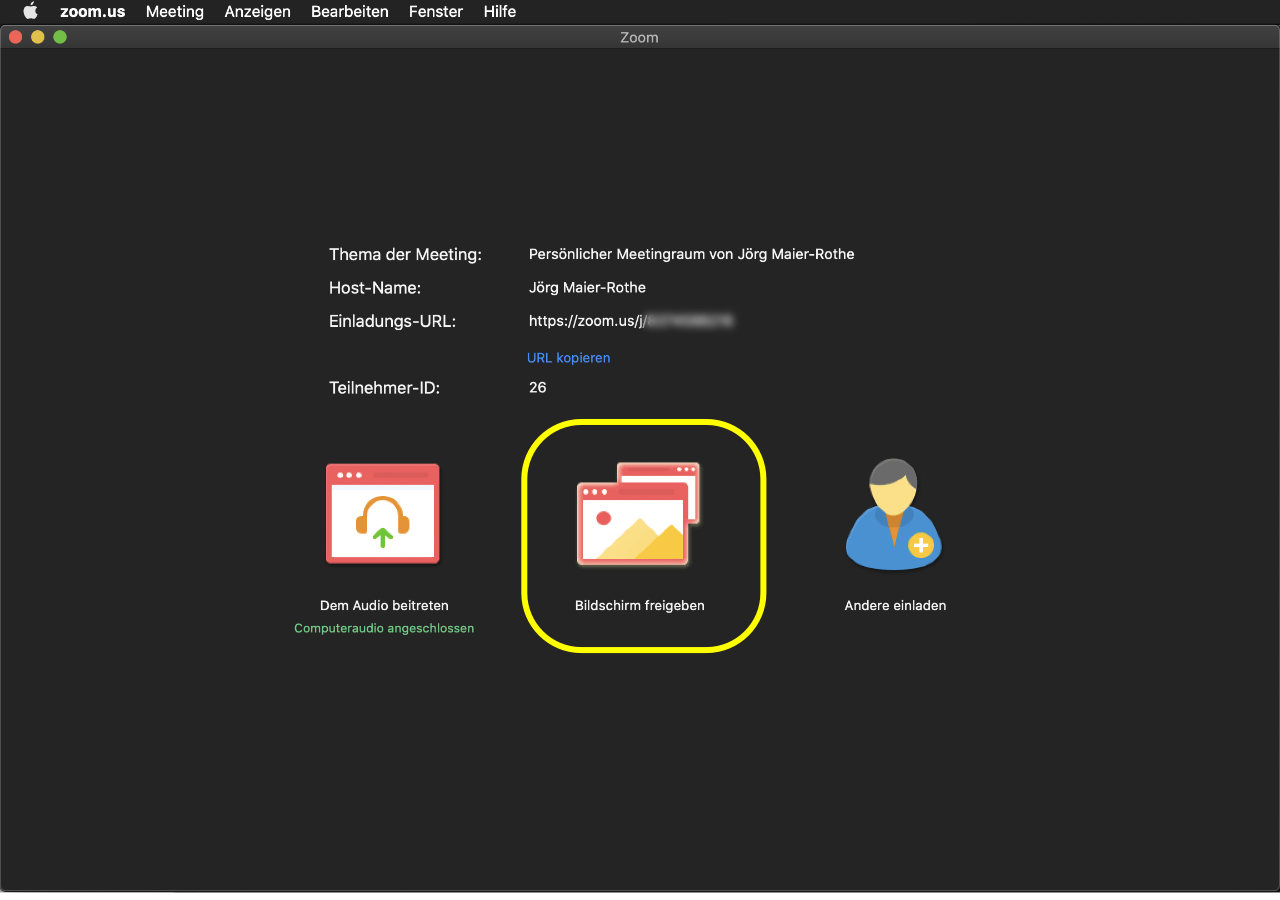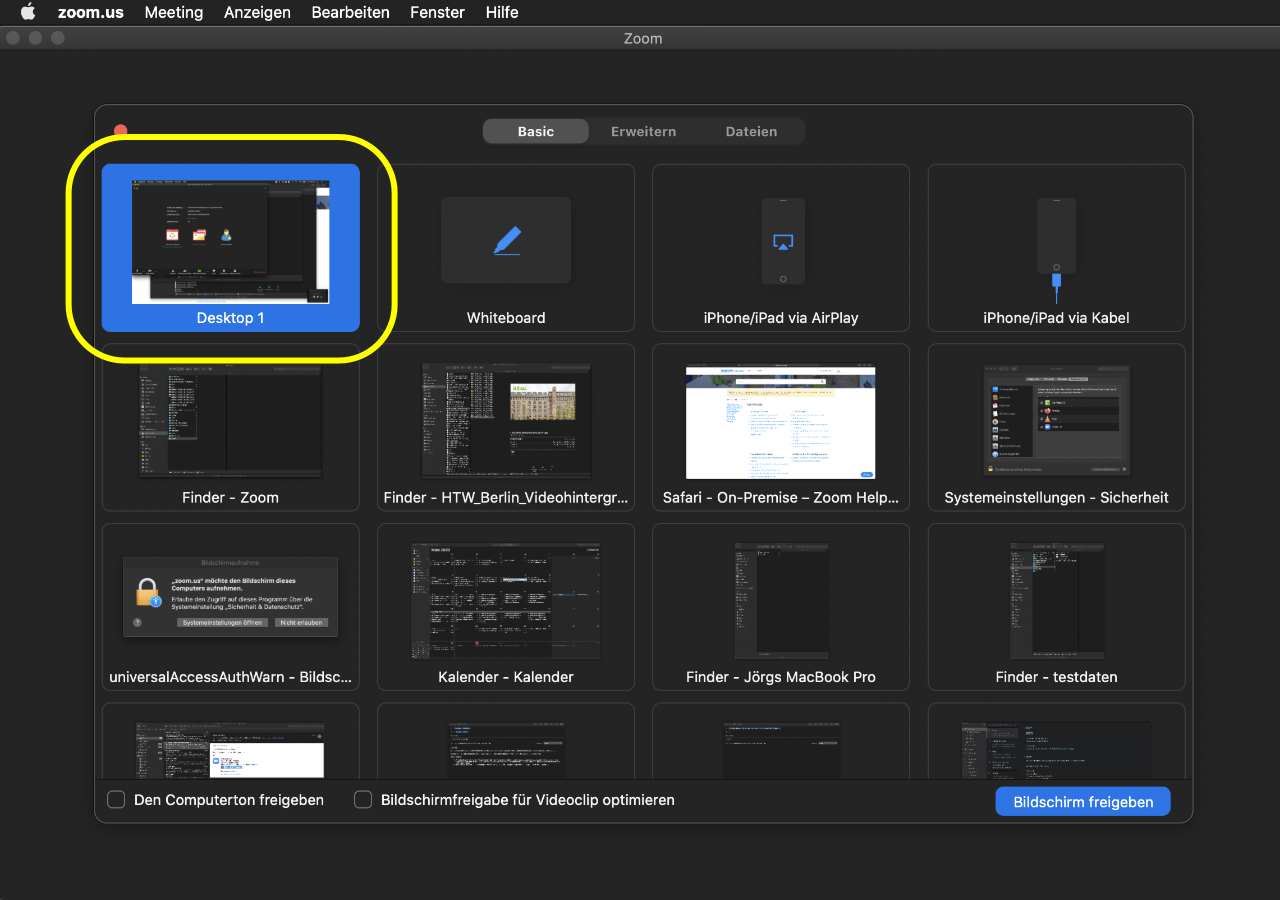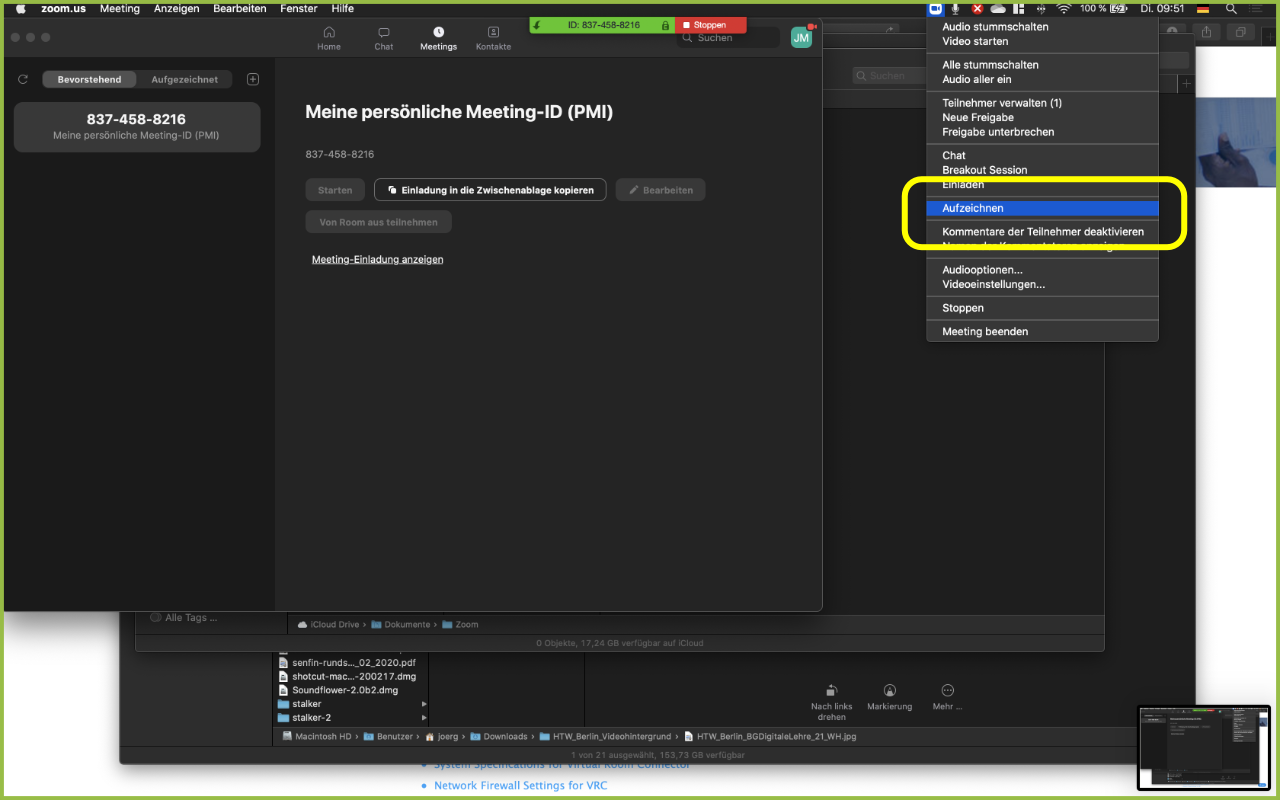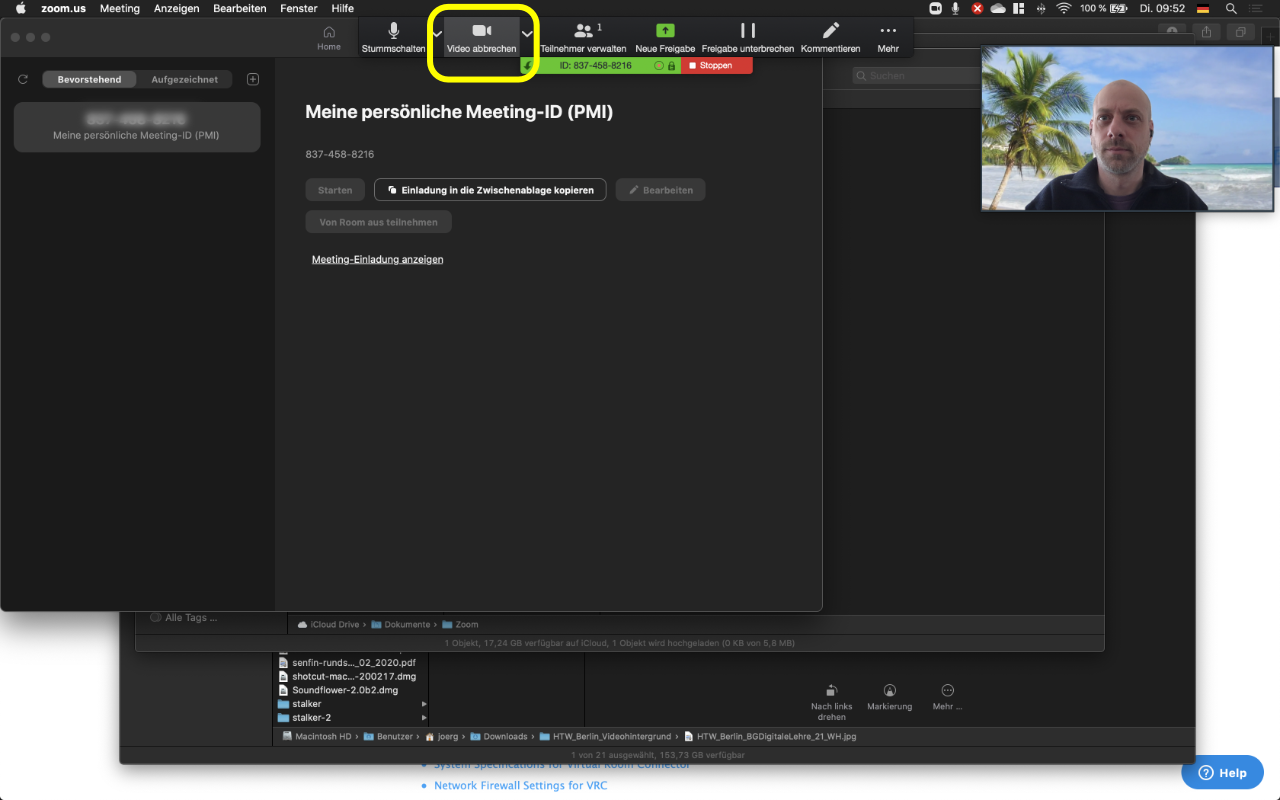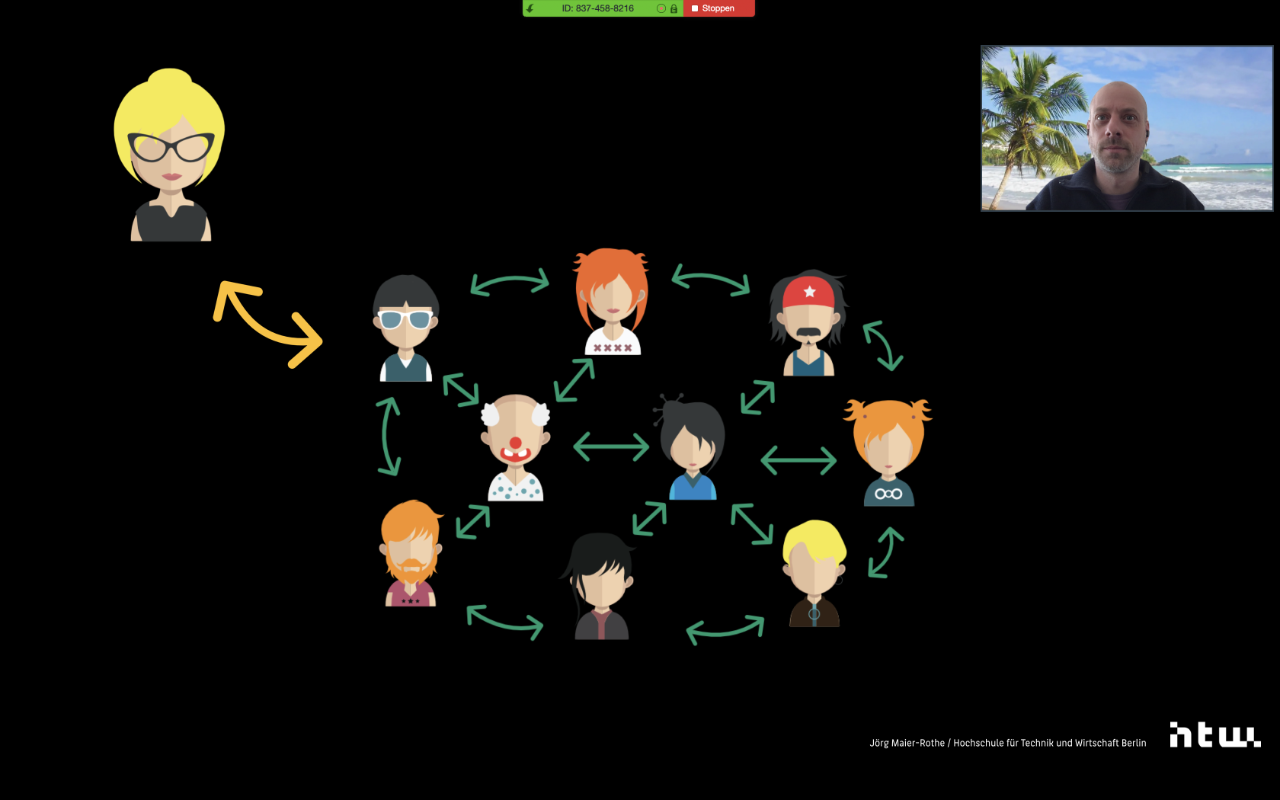Mit der kostenlosen Version der Software zoom können Hier erfahren Sie, wie mit der Zoom auf einfachem Weg Screencasts erstellt werden . Die Länge der Aufzeichnung ist auf 40 Minuten begrenzt.
Im folgenden eine Schritt für Schritt Anleitung, wie die Software installiert und genutzt werden kann.
1 - Nutzerkonto erstellen
Erstellen Sie unter https://zoom.us/signup ein Nutzerkonto. Nach erfolgter Registrierung erhalten Sie eine persönliche Meeting-URL, die Sie in Ihrem Profil einsehen können.
2 - Rufen Sie Ihre persönliche Meeting-URL in einem Browser auf.
Sie werden automatisch aufgefordert, die Software zoom zu laden. Installieren Sie die Software.
3 - Einstellungen anpassen
können.
| Info | ||
|---|---|---|
| ||
|
| Hinweis |
|---|
Anleitungen des HerstellersHier finden Sie detaillierte Anleitungen zur Aufzeichnung eines Zoom-Meetings inkl. Bildschirm und Webcam. |
Schritt für Schritt Anleitung
Schritt 1 - Software laden und installieren
Öffnen Sie die Seite https://htw-berlin.zoom.us/download#client_4meeting und laden Sie die für Betriebssystem passende Version der Software.
Schritt 2 - Einstellungen anpassen
Nachdem Sie Zoom Nachdem Sie zoom installiert und geöffnet haben, öffnen Sie die Einstellungen und passen diese entsprechend an. Sie können hier auch das Verzeichnis festlegen, in dem die Aufzeichnungen gesichert werden.
...
Schritt 3 - Meetings anzeigen
...
Schritt 4 -
...
Meeting
...
starten
...
Schritt 5 - Bestätigen Sie die Dialoge zur Teilnahme mit Audio bzw. Video
...
Passen Sie ggf. die Systemeinstellungen an, damit zoom Zoom Zugriff auf Mikrofon, Webcam und Bildschirm hat. Geben Sie anschliessend den Bildschirm oder auch nur eine Anwendung oder ein Fenster frei.
...
Schritt 6 -
...
Aufzeichnung starten
(unter Mac OS über die Systemleiste oben).
...
Schritt 7 - Webcam aufzeichnen
Sie können zusätzlich zum Bildschirm auch über eine Webcam aufzeichnen. Die Aufnahme erscheint in einem separaten Fenster.
...
Schritt 8 - Präsentation starten
Starten Sie nun wie gewohnt Ihre Präsentation.
...
Schritt 9 - Aufzeichnung beenden und weitere Schritte
Wenn Sie fertig mit Ihrer Präsentation sind, beenden Sie die Aufnahme und verlassen anschliessend das Meeting. Ihre Aufnahme wir nun konvertiert und steht in dem in den Einstellungen angegebenen lokalen Verzeichnis zur Verfügung. Nutzen Sie weitere bspw. eine Schnittsoftware, um Ihre Aufnahme ggf. zu editieren.
...