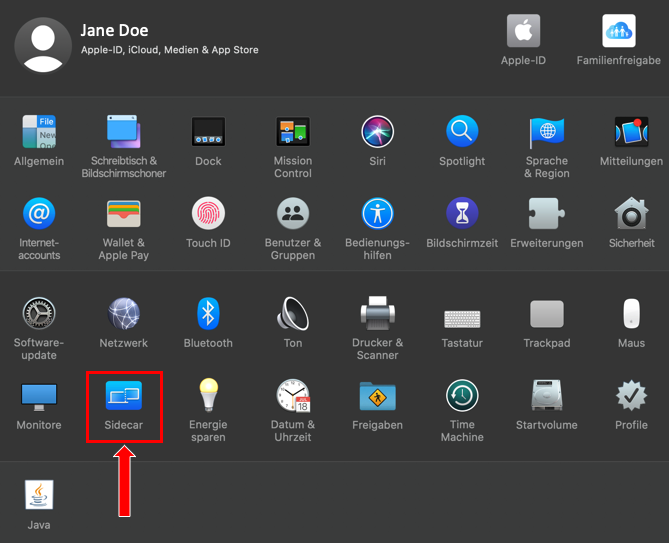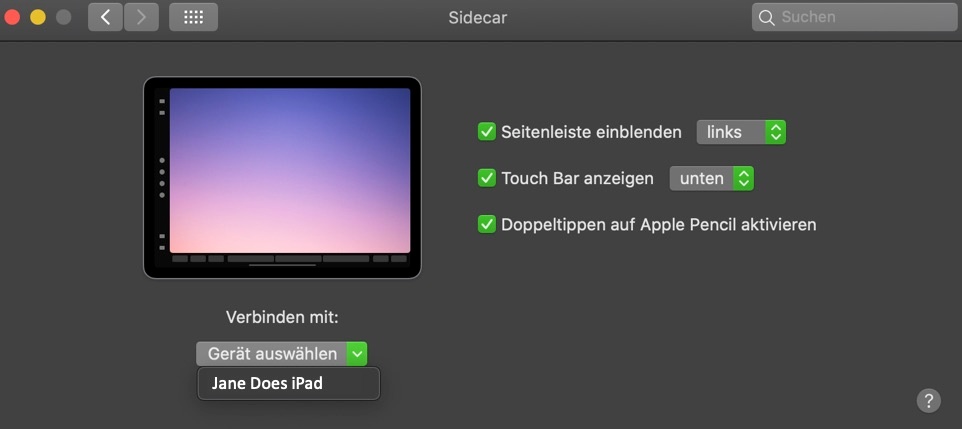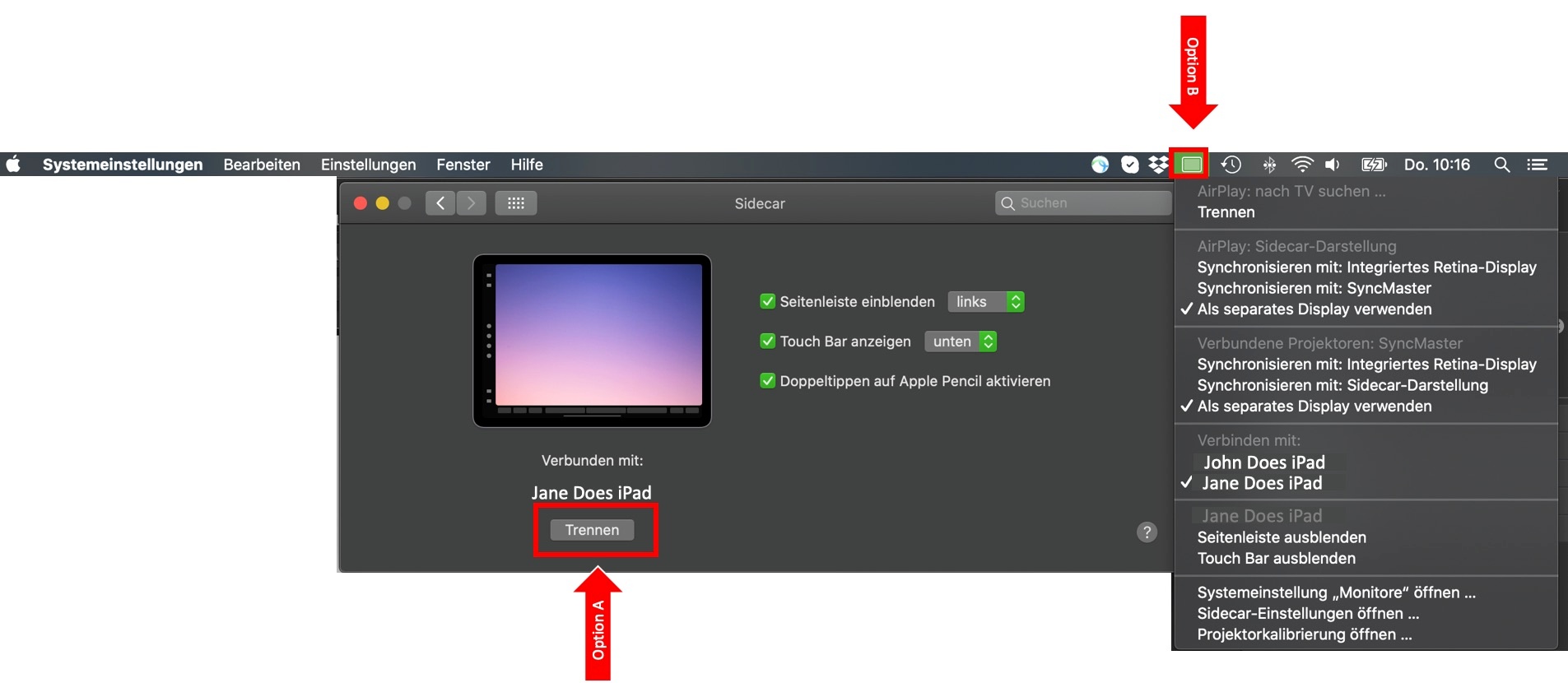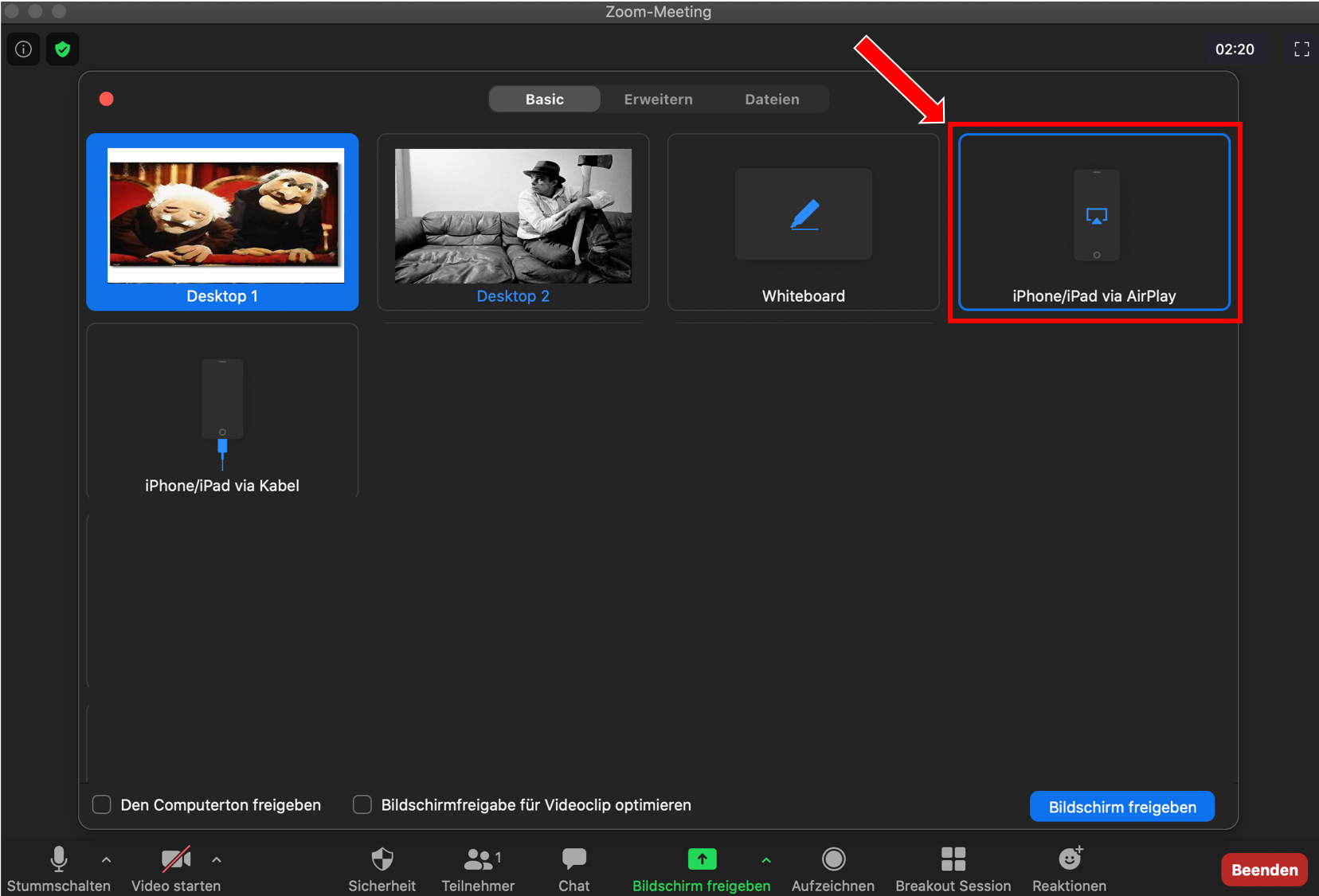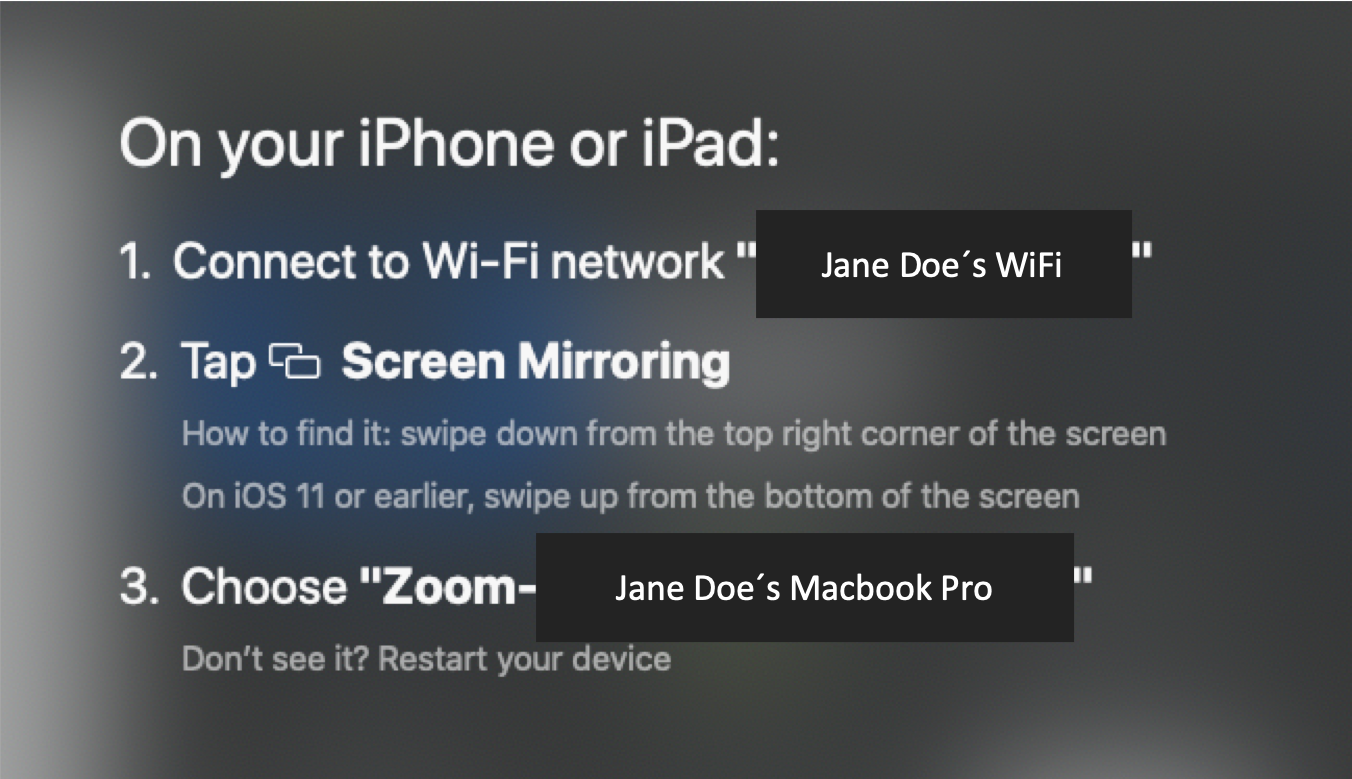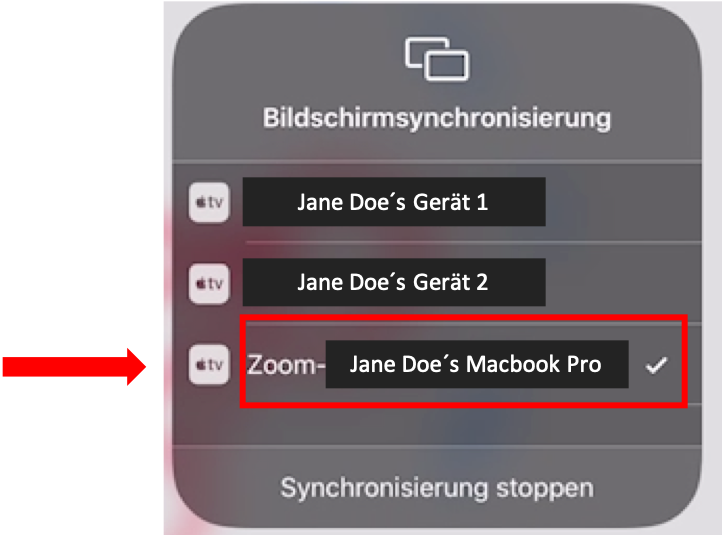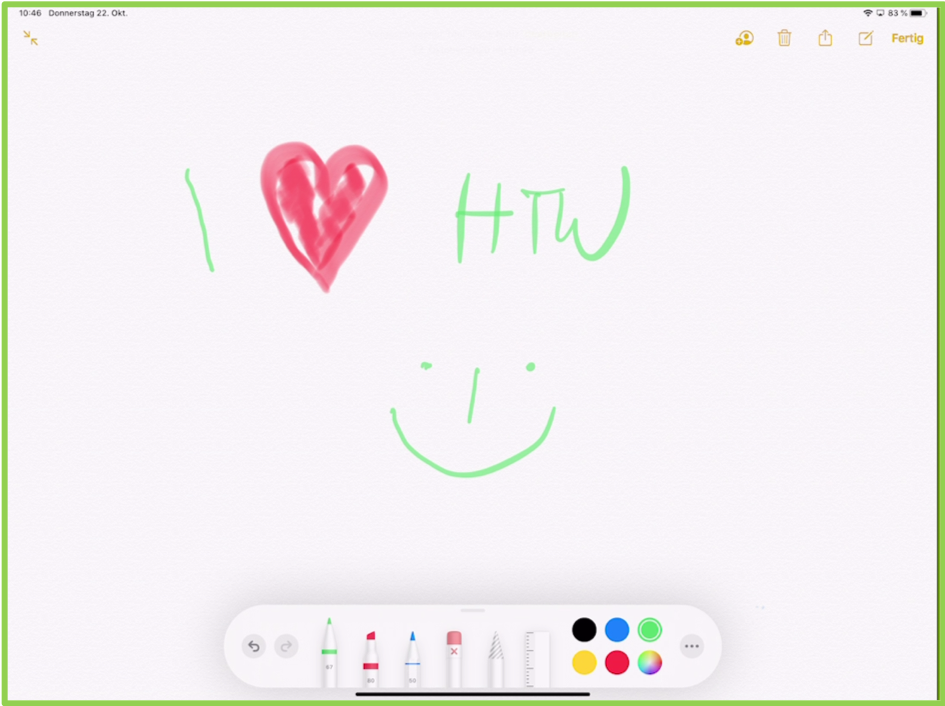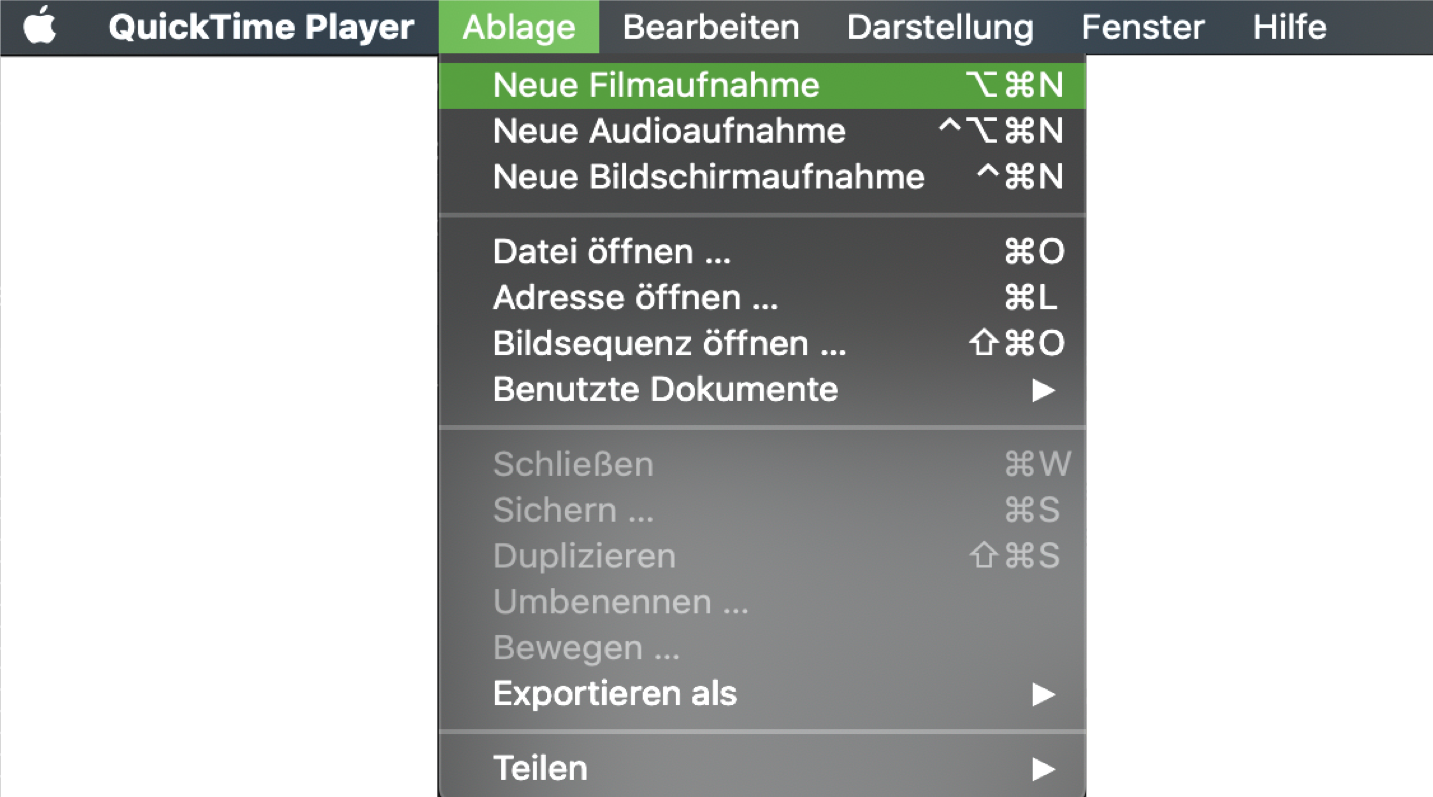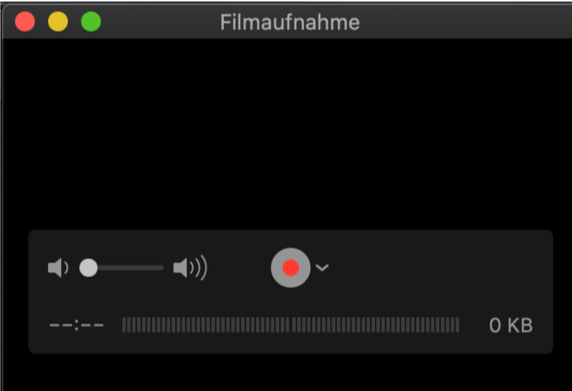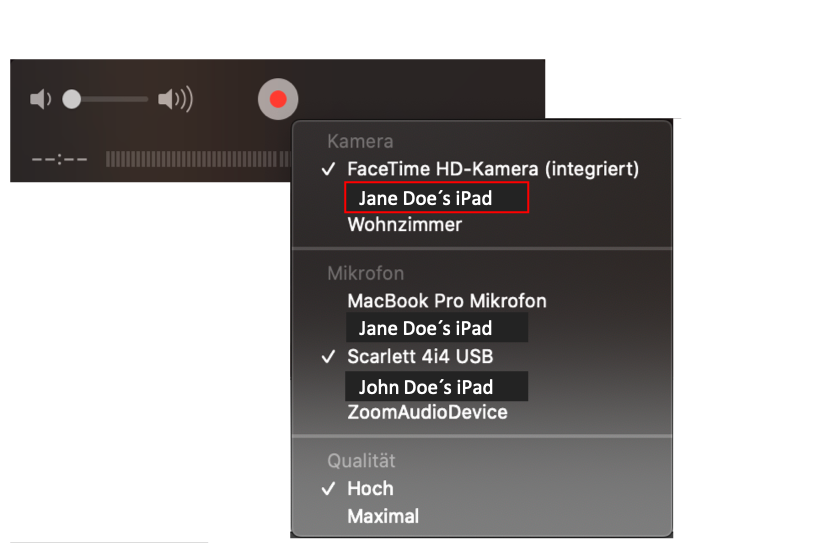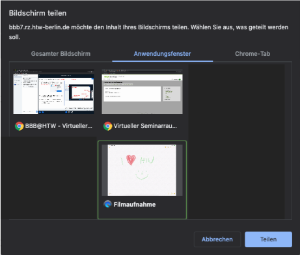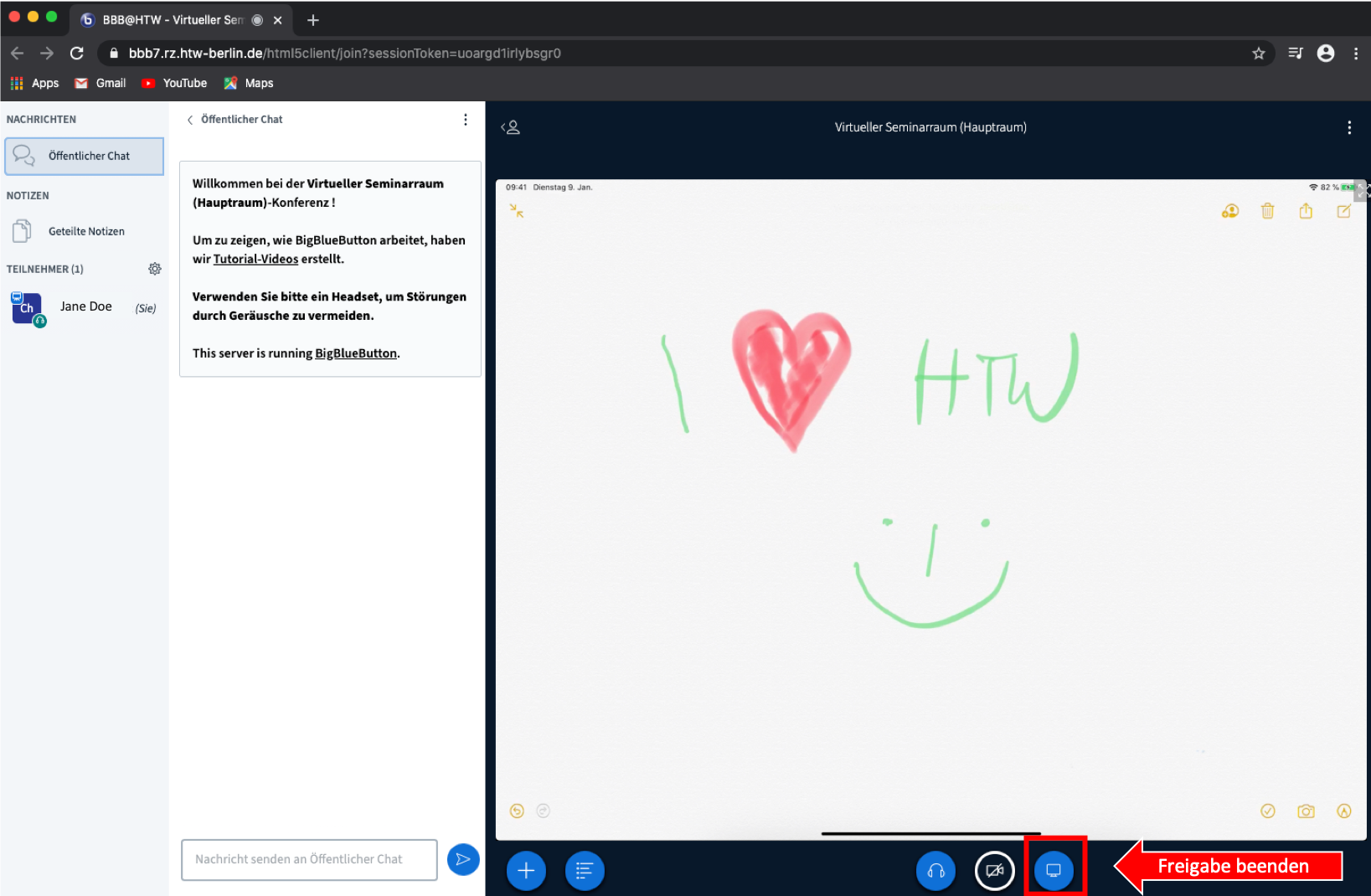...
Eine Anleitung dafür finden Sie hier: https://www.smz-karlsruhe.de/medientechnik/techniktipps/erklaervideos-am-ipad-mit-der-bildschirmaufnahme-erstellen/
Verwenden des iPad als zweiten Bildschirm für den Mac
Voraussetzungen:
- Applikation „Sidecar“ muss in MacOS vorhanden sein (Überprüfen: „Apple“-> „Systemeinstellungen“, vgl. Abb. 1)
- Mac und iPad müssen mit derselben Apple-ID angemeldet sein
- WLAN und Bluetooth müssen aktiviert sein.
Abb. 1: Applikation „Sidecar“ in „Systemeinstellungen“ (MacOS)
Verbindung herstellen (mit oder ohne Kabel möglich):
- Klick auf „Verbinden mit“ (entweder über Applikation „Sidecar“ oder „AirPlay“)
- iPad auswählen
Abb. 2: Konfigurations- und Verbindungsoptionen in „Sidecar“ (MacOS)
Das iPad wird als Bildschirm hinzugefügt und kann über „Systemeinstellungen“ -> „Monitore“ angepasst/konfiguriert werden.
Kann keine kabellose Verbindung hergestellt werden, überprüfen Sie:
- bestehende VPN-Verbindungen (dann bitte Verbindung entweder trennen oder Kabel zur Verbindung von Mac und iPad benutzen)
- die Einstellungen zur „Zwei-Faktor-Authentifizierung“ der Apple-ID/iCloud
Verbindung Trennen:
- Option A: Klick auf Trennen in Sidecar (vgl. Abb. 3; Option A)
- Option B: Klick auf Trennen über AirPlay in oberer Leiste (vgl. Abb. 3; Option B)
Abb. 3: Trennen des Bildschirms (iPad) über „Sidecar“ (A) oder „Airplay“ (B)
Weitere Quellen/Ressourcen: https://support.apple.com/de-de/guide/mac-help/mchlf3c6f7ae/mac [letzter Zugriff: 22.10.2020]
iPad für Videos/synchrone Formate mit iPencil nutzen (Freigabe mit Mac in ZOOM)
- iPad: Anwendung „Notizen“ starten (Ansicht auf volle Bildschirmgröße erweitern)
- MAC:
- ZOOM starten
- Neues Meeting in ZOOM starten
- Klick auf „Bildschirm freigeben“ (neues Fenster öffnet sich, vgl. Abb.4)
Abb. 4: Menü „Bildschirm freigeben“ (ZOOM)
- iPad auswählen (entweder via Kabel oder ohne via „AirPlay“) -> Hinweismenü erscheint (vgl. Abb. 5)
Abb. 5: Hinweismenü nach Auswahl der Bildschirmfreigabe in ZOOM
- iPad: Bildschirmsynchronisation öffnen und „Zoom-<Ihr Gerät>“ auswählen (vgl. Abb. 6)
Abb. 6: Menü Bildschirmsynchronisierung (iPad)
Nach erfolgreicher Bildschirmsynchronisierung wird der Bildschirm des iPad (mit geöffneter Applikation „Notizen“) in einem Fenster mit grünem Rahmen angezeigt (vgl. Abb.7). Meeting-Teilnehmer:innen sehen dann Ihre Zeichnungen/Anmerkungen mit dem iPencil.
Abb. 7: Menü Bildschirmsynchronisierung (iPad)
Die Freigabe der Bildschirmnutzung kann über das Menü im ZOOM-Meeting unterbrochen oder gestoppt werden (vgl. Abb. 8)
Abb. 8: Menü ZOOM-Meeting
iPad für Videos/synchrone Formate mit iPencil nutzen (Freigabe mit Mac in BigBlueButton)
Schritte:
- iPad:
- mit Kabel an MAC anschließen
- Anwendung „Notizen“ starten (Ansicht auf volle Bildschirmgröße erweitern)
- Anwendung “QuickTime Player” starten:
- Menü “Ablage” -> “Neue Filmaufnahme“ auswählen (vgl. Abb. 9)
Abb. 9: Auswahl “Neue Filmaufnahme” (QuickTime Player)
- Ein neues Fenster öffnet sich (vgl. Abb. 10)
Abb. 10: Fenster “Filmaufnahme” (QuickTime Player)
- Quelle für die Filmaufnahme ändern:
- Klick auf Pfeil rechts neben dem roten Aufnahmebutton (vgl. Abb. 11)
- iPad auswählen
Abb. 11: Menü zur Auswahl der Quelle für neue Filmaufnahme (QuickTime Player)
- BigBlueButton:
- Bildschirmfreigabe in einem Meeting auswählen (neues Fenster öffnet sich, (vgl. Abb. 12)
- „Anwendungsfenster“ wählen
- „Filmaufnahme“ der Anwendung QuickTime Player auswählen
- Button „Teilen“ klicken
Abb. 12: Menü „Bildschirm teilen“ (BigBlueButton)
Nach erfolgreicher Bildschirmsynchronisierung wird der Bildschirm des iPad (mit geöffneter Applikation „Notizen“) in BigBlueButton angezeigt (vgl. Abb.13). Meeting-Teilnehmer:innen sehen dann Ihre Zeichnungen/Anmerkungen mit dem iPencil. Die Freigabe kann durch Klick auf den entsprechenden Button (vgl. Abb. 13) beendet werden.
Abb. 13: Meeting mit geteiltem iPad-Bildschirm (BigBlueButton)
Weitere Quellen/Ressourcen: Micha Gruber, 04.05.2020; online: https://www.youtube.com/watch?v=9H-mLzAznuI [letzter Zugriff: 22.10.2020]