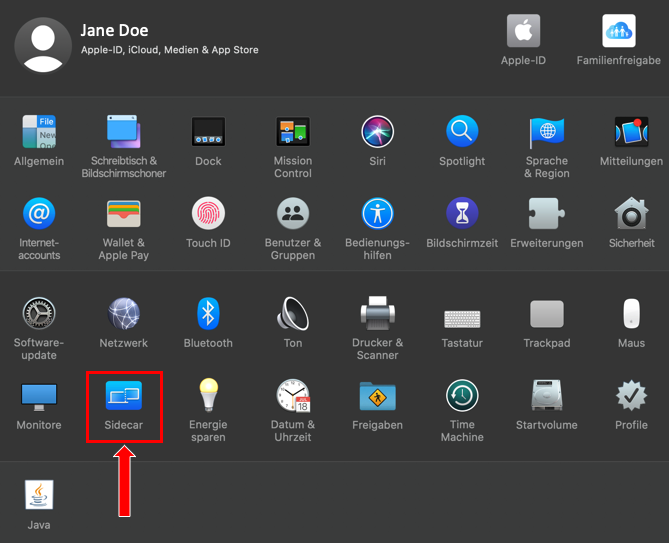 Abb. 1: Applikation „Sidecar“ in „Systemeinstellungen“ (MacOS)
Abb. 1: Applikation „Sidecar“ in „Systemeinstellungen“ (MacOS)
Videoaufzeichnungen
Informationen zum Thema Audiovisuelle Medien in der Lehre gibt es hier
Videoaufzeichnungen bitte auf mediathek.htw-berlin.de hochladen (Anleitung) und die Videos dann in Moodle entweder per vimp/Mediathekplugin einbinden oder verlinken. Das entlastet den Server und auch das Backupsystem von Moodle.
Externe Links zur Produktion von Lehrvideos:
https://hochschuldidaktik-online.de/lehrvideos-auf-die-schnelle-einfacher-als-sie-denken/
Sehr gutes Beispiel von Herrn Prof. Dr. Scholz (mit Greenscreen):
https://mediathek.htw-berlin.de/video/Streaming-von-Vorlesungen-Eine-kurze-Einfuehrung/7493b91854a396af2ec6f114a8045028
Tipps für kleine Dateigrößen bei Videos
Screencasts/Bildschirmaufzeichnungen (siehe auch hier)
Bildschirmaufzeichnungen eignen sich beispielsweise, um die Lösung von Aufgaben z.B. in Excel oder Programmierumgebungen vorzuführen.
Auf Mac-Rechnern können Sie mit der Funktion "Bildschirmaufzeichnung" einfach Screencasts erstellen.
Sehr einfach lassen sich Bildschirmaufzeichnungen direkt in Powerpoint starten. Anleitung: https://support.office.com/de-de/article/Bildschirmaufzeichnung-in-PowerPoint-0b4c3f65-534c-4cf1-9c59-402b6e9d79d0
Mit der Bildschirmaufzeichnung aus Powerpoint heraus können Sie auch Screencasts von anderen Anwendungen aufnehmen! Diese lassen sich in Powerpoint einbetten oder separat speichern und auf Moodle hochladen.
Für Aufnahmen mit dem iPad finden Sie eine Anleitung hier: https://support.apple.com/de-de/HT207935
Aufzeichnungen mit dem iPad
Mit dem iPad (ab iOS 11) ist es möglich eine Bildschirmaufnahme (inklusive Audio) zu starten (siehe https://support.apple.com/de-de/HT207935)
und diese dann falls nötig mit iMovie weiterzubearbeiten (zum Beispiel nachträglich vertonen oder auch grob schneiden).
Eine Anleitung dafür finden Sie hier: https://www.smz-karlsruhe.de/medientechnik/techniktipps/erklaervideos-am-ipad-mit-der-bildschirmaufnahme-erstellen/
Verwenden des iPad als zweiten Bildschirm für den Mac
Voraussetzungen:
- Applikation „Sidecar“ muss in MacOS vorhanden sein (Überprüfen: „Apple“-> „Systemeinstellungen“, vgl. Abb. 1)
- Mac und iPad müssen mit derselben Apple-ID angemeldet sein
- WLAN und Bluetooth müssen aktiviert sein.
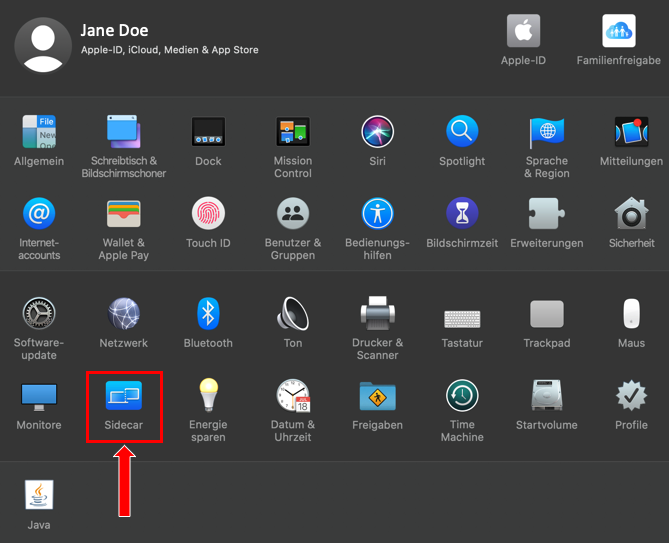 Abb. 1: Applikation „Sidecar“ in „Systemeinstellungen“ (MacOS)
Abb. 1: Applikation „Sidecar“ in „Systemeinstellungen“ (MacOS)
Verbindung herstellen (mit oder ohne Kabel möglich):
- Klick auf „Verbinden mit“ (entweder über Applikation „Sidecar“ oder „AirPlay“)
- iPad auswählen
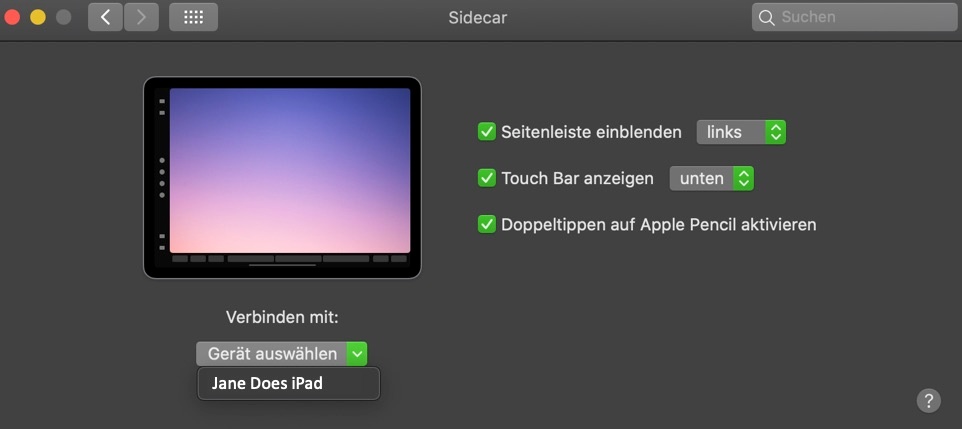 Abb. 2: Konfigurations- und Verbindungsoptionen in „Sidecar“ (MacOS)
Abb. 2: Konfigurations- und Verbindungsoptionen in „Sidecar“ (MacOS)
Das iPad wird als Bildschirm hinzugefügt und kann über „Systemeinstellungen“ -> „Monitore“ angepasst/konfiguriert werden.
Kann keine kabellose Verbindung hergestellt werden, überprüfen Sie:
- bestehende VPN-Verbindungen (dann bitte Verbindung entweder trennen oder Kabel zur Verbindung von Mac und iPad benutzen)
- die Einstellungen zur „Zwei-Faktor-Authentifizierung“ der Apple-ID/iCloud
Verbindung Trennen:
- Option A: Klick auf Trennen in Sidecar (vgl. Abb. 3; Option A)
- Option B: Klick auf Trennen über AirPlay in oberer Leiste (vgl. Abb. 3; Option B)
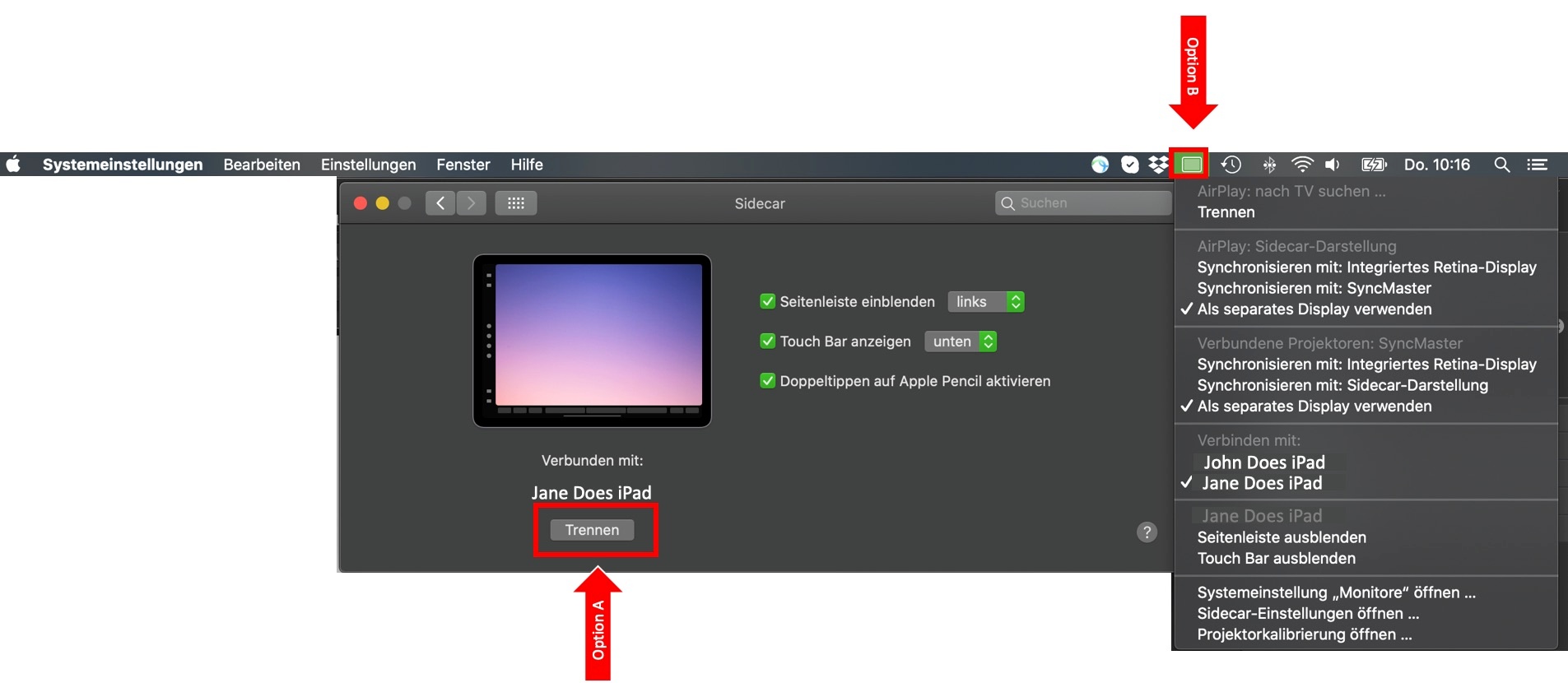 Abb. 3: Trennen des Bildschirms (iPad) über „Sidecar“ (A) oder „Airplay“ (B)
Abb. 3: Trennen des Bildschirms (iPad) über „Sidecar“ (A) oder „Airplay“ (B)
Weitere Quellen/Ressourcen: https://support.apple.com/de-de/guide/mac-help/mchlf3c6f7ae/mac [letzter Zugriff: 22.10.2020]
iPad für Videos/synchrone Formate mit iPencil nutzen (Freigabe mit Mac in ZOOM)
- iPad: Anwendung „Notizen“ starten (Ansicht auf volle Bildschirmgröße erweitern)
- MAC:
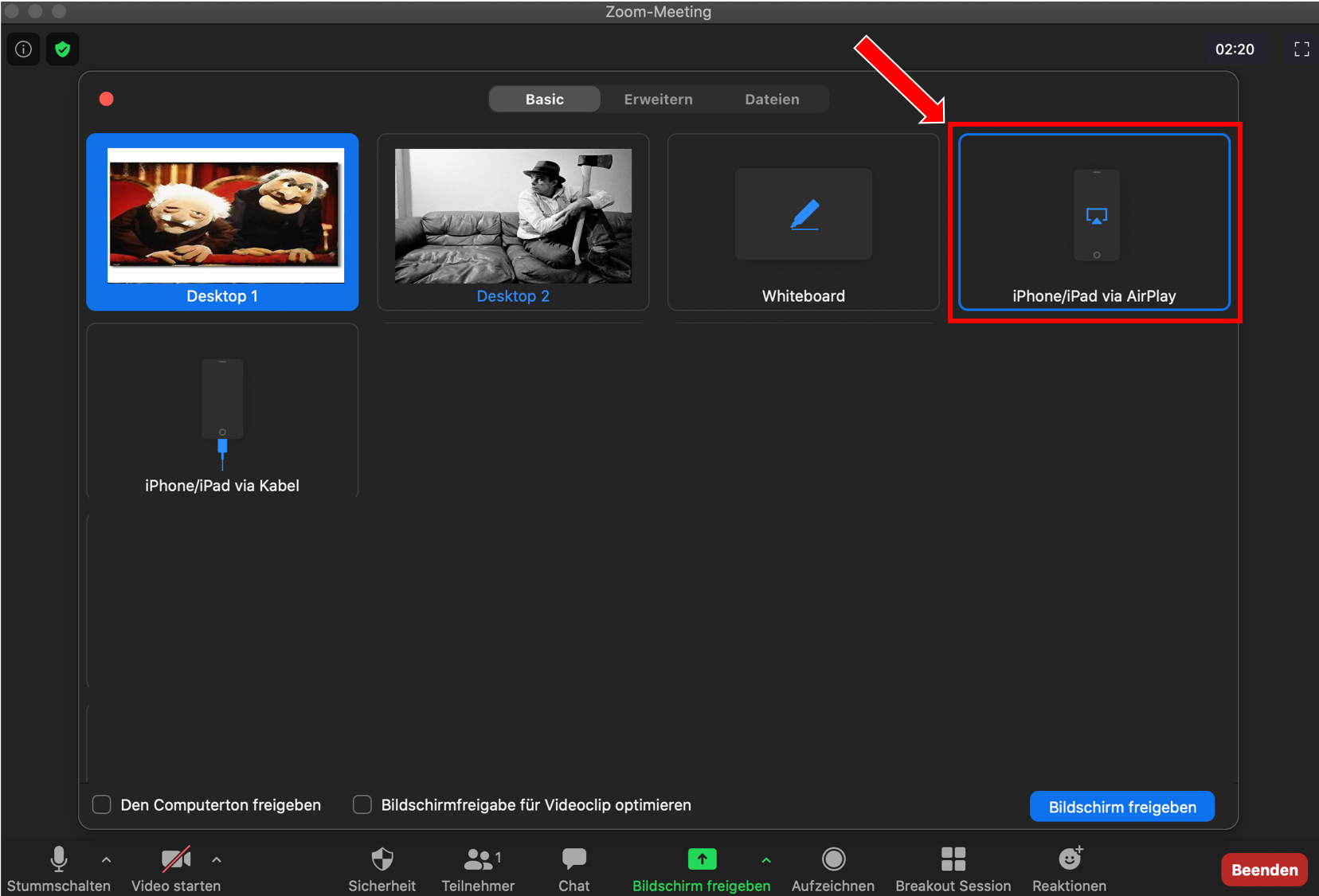 Abb. 4: Menü „Bildschirm freigeben“ (ZOOM)
Abb. 4: Menü „Bildschirm freigeben“ (ZOOM)
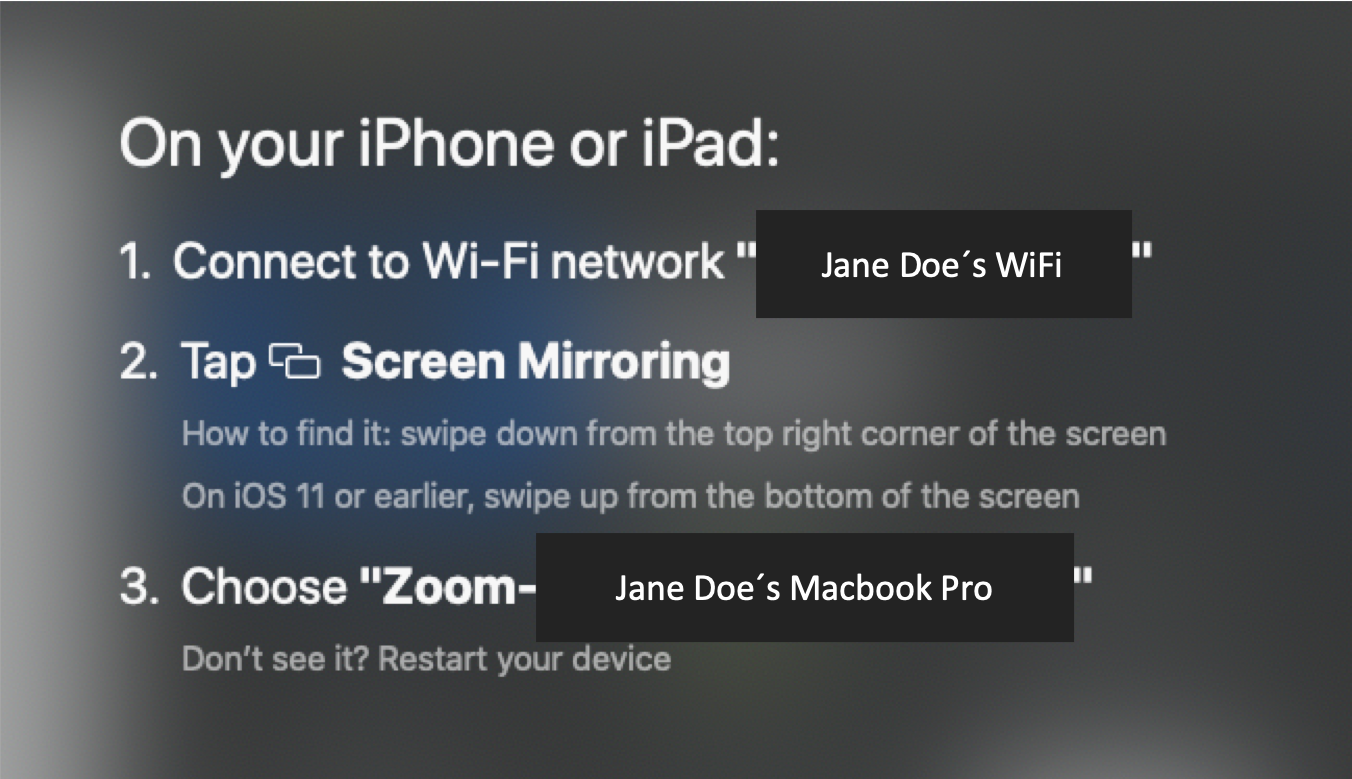 Abb. 5: Hinweismenü nach Auswahl der Bildschirmfreigabe in ZOOM
Abb. 5: Hinweismenü nach Auswahl der Bildschirmfreigabe in ZOOM
- iPad: Bildschirmsynchronisation öffnen und „Zoom-<Ihr Gerät>“ auswählen (vgl. Abb. 6)
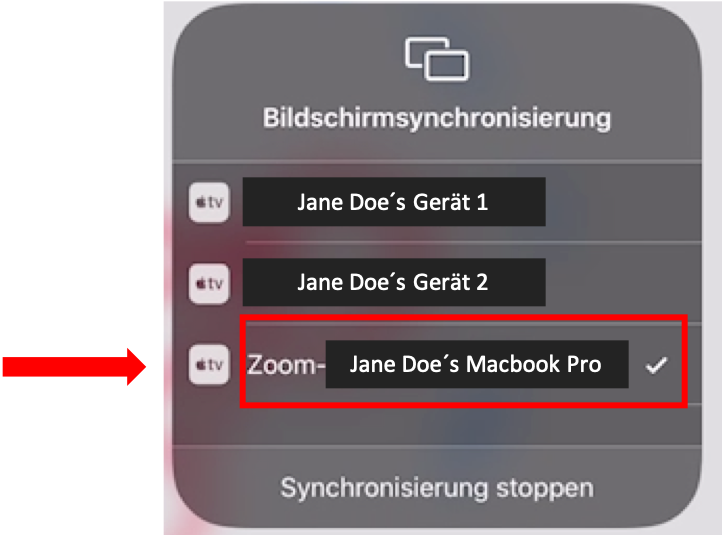
Abb. 6: Menü Bildschirmsynchronisierung (iPad)
Nach erfolgreicher Bildschirmsynchronisierung wird der Bildschirm des iPad (mit geöffneter Applikation „Notizen“) in einem Fenster mit grünem Rahmen angezeigt (vgl. Abb.7). Meeting-Teilnehmer:innen sehen dann Ihre Zeichnungen/Anmerkungen mit dem iPencil.
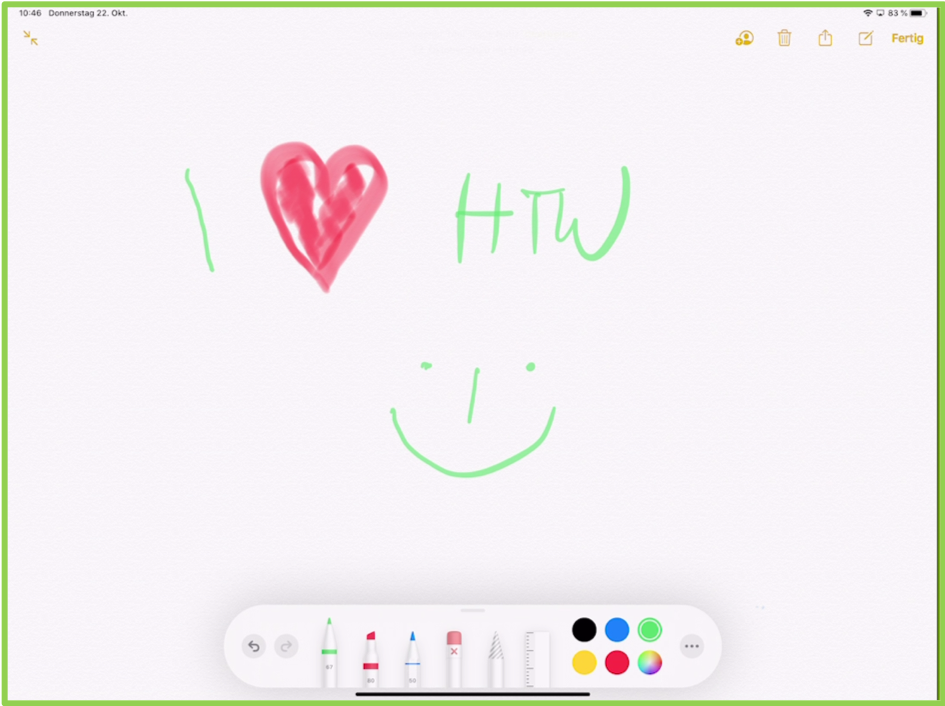
Abb. 7: Menü Bildschirmsynchronisierung (iPad)
Die Freigabe der Bildschirmnutzung kann über das Menü im ZOOM-Meeting unterbrochen oder gestoppt werden (vgl. Abb. 8)

Abb. 8: Menü ZOOM-Meeting
iPad für Videos/synchrone Formate mit iPencil nutzen (Freigabe mit Mac in BigBlueButton)
Schritte:
- iPad:
- Anwendung “QuickTime Player” starten:
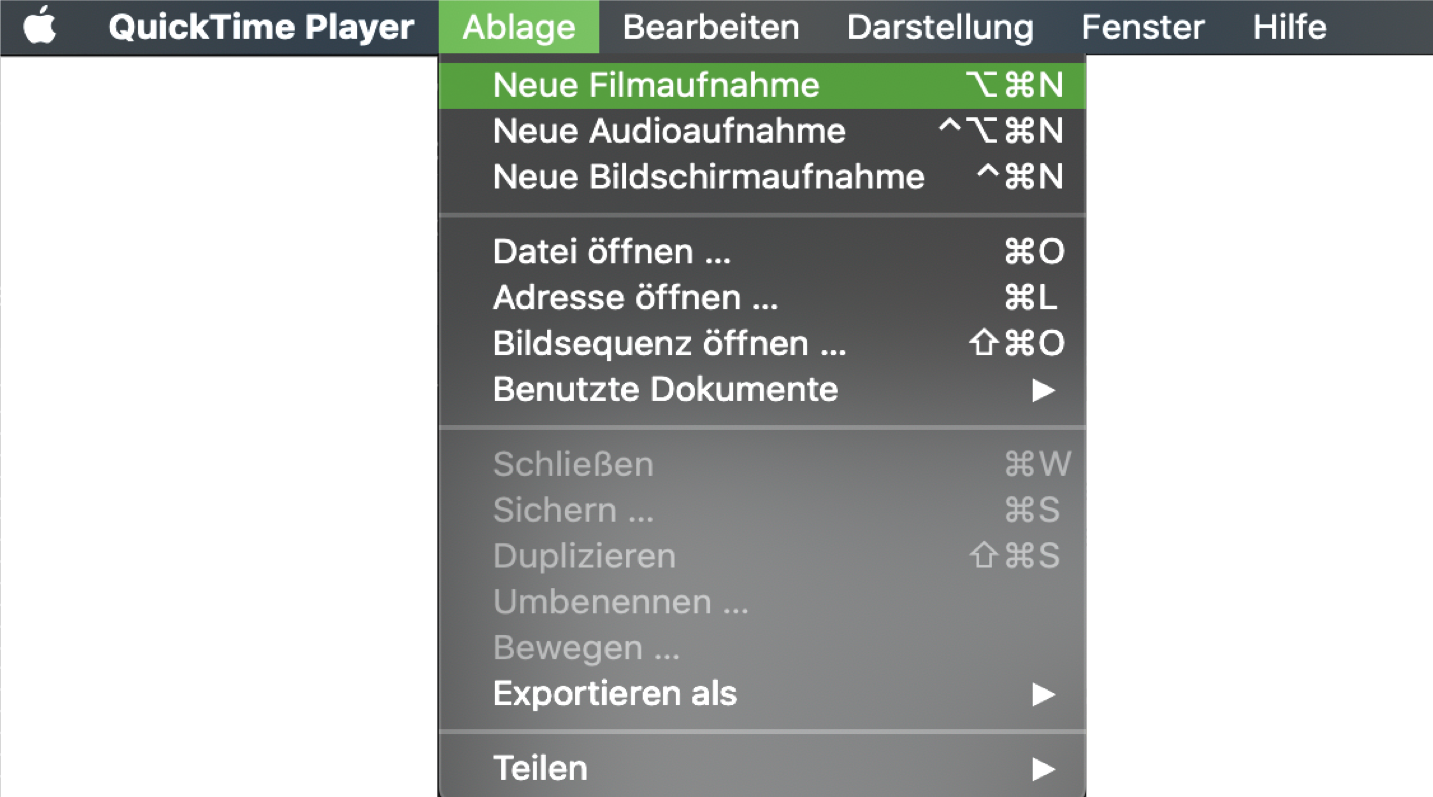
Abb. 9: Auswahl “Neue Filmaufnahme” (QuickTime Player)
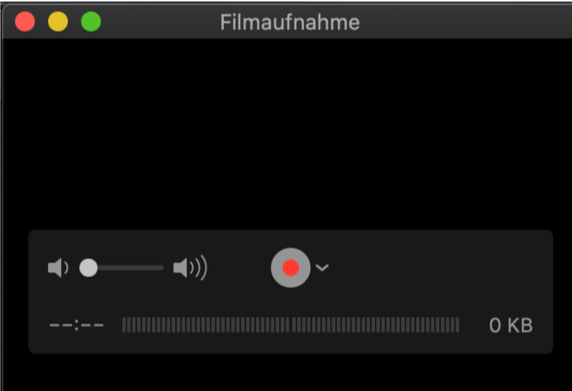
Abb. 10: Fenster “Filmaufnahme” (QuickTime Player)
- Quelle für die Filmaufnahme ändern:
- Klick auf Pfeil rechts neben dem roten Aufnahmebutton (vgl. Abb. 11)
- iPad auswählen
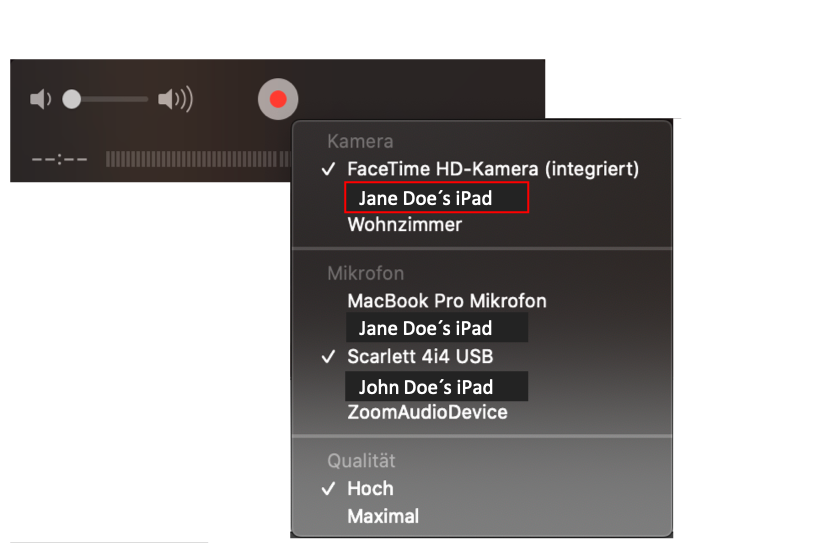
Abb. 11: Menü zur Auswahl der Quelle für neue Filmaufnahme (QuickTime Player)
- BigBlueButton:
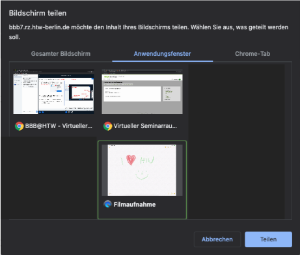
Abb. 12: Menü „Bildschirm teilen“ (BigBlueButton)
Nach erfolgreicher Bildschirmsynchronisierung wird der Bildschirm des iPad (mit geöffneter Applikation „Notizen“) in BigBlueButton angezeigt (vgl. Abb.13). Meeting-Teilnehmer:innen sehen dann Ihre Zeichnungen/Anmerkungen mit dem iPencil. Die Freigabe kann durch Klick auf den entsprechenden Button (vgl. Abb. 13) beendet werden.
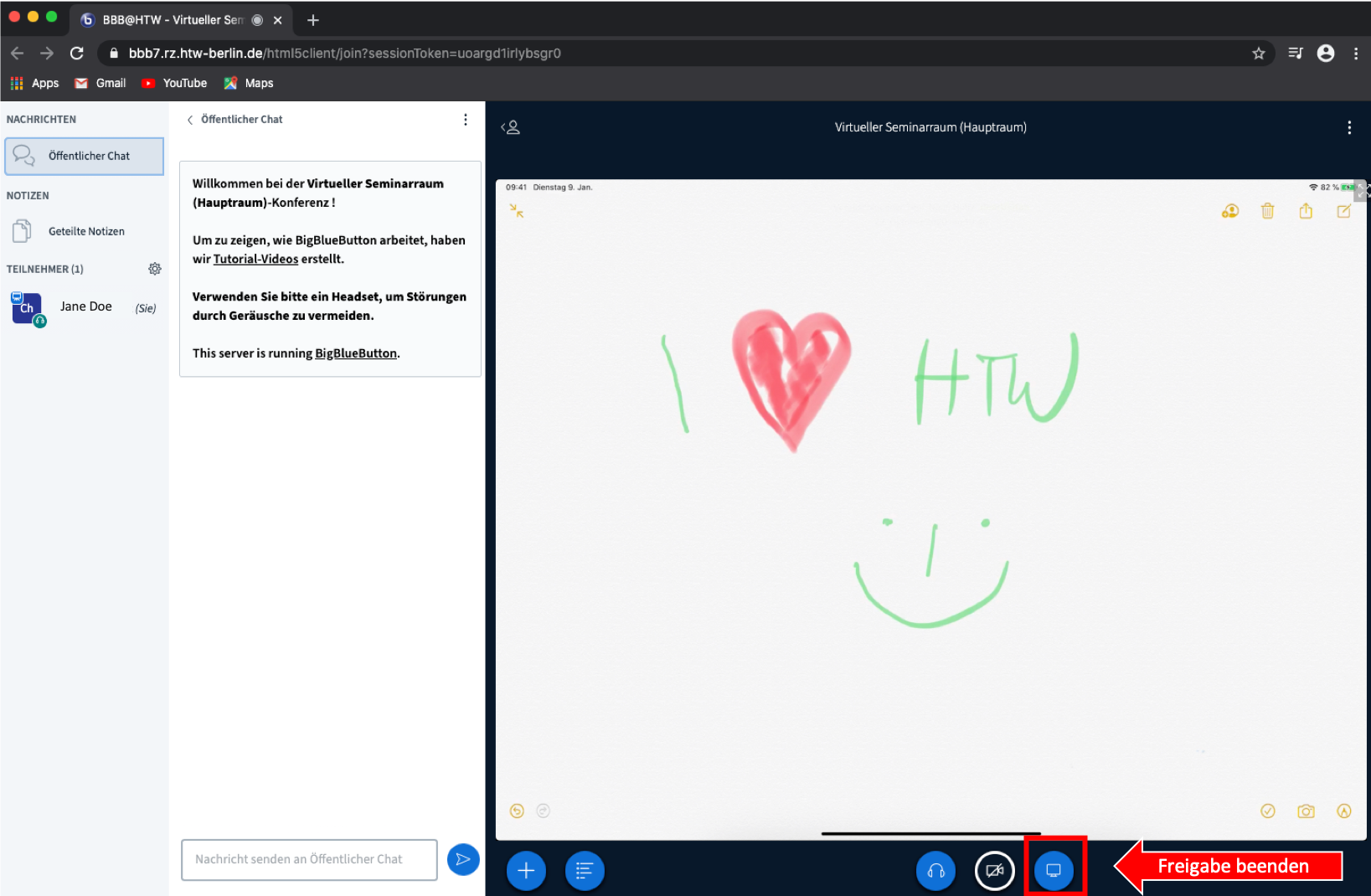
Abb. 13: Meeting mit geteiltem iPad-Bildschirm (BigBlueButton)
Weitere Quellen/Ressourcen: Micha Gruber, 04.05.2020; online: https://www.youtube.com/watch?v=9H-mLzAznuI [letzter Zugriff: 22.10.2020]