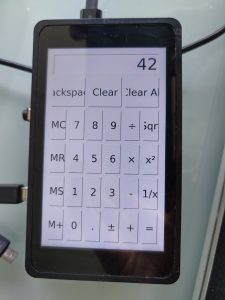Introduction
In Linux, both display controllers and GPUs are managed by a Linux kernel subsystem called DRM, for Direct Rendering Manager. The DRM drivers are located in drivers/gpu/drm in the Linux kernel source code. If the hardware also has a GPU in addition to the display controller, then the most significant part of handling the GPU is done in user-space libraries implementing OpenGL. In the open-source world, the de-facto standard OpenGL implementation is Mesa3D, which has support for a number of different GPUs. From a GPU driver perspective, the kernel mainly serves as a way for the user-space OpenGL library to allocate buffers and send commands to the GPU.
The STM32MP15 has both a display controller and a GPU, but in this blog post, we are only going to make use of the display controller. The Linux kernel DRM driver used for the display controller of the STM32MP15 is in drivers/gpu/drm/stm. The driver can be enabled using the CONFIG_DRM_STMkernel configuration option.
In addition, the display panel used on the STM32MP15 Discovery Kit is connected to the SoC using the MIPI DSI interface. The STM32MP15 SoC contains a DSI encoder hardware block from Synopsys, and a glue driver for the DSI encoder is available in drivers/gpu/drm/stm/dw_mipi_dsi-stm.cand can be enabled using the CONFIG_DRM_STM_DSI option.
It turns out that the kernel configuration file does have both of these options enabled, as well as the option providing support for the specific DSI display panel used on the Discovery board:
CONFIG_DRM=y CONFIG_DRM_STM=y CONFIG_DRM_STM_DSI=y CONFIG_DRM_PANEL_ORISETECH_OTM8009A=y
The user-space interface of DRM is detailed in its documentation. Typical applications do not use directly this interface, and instead rely on a display stack in user-space such as X.org or Wayland, or directly on a graphical toolkit like Qt.
In addition, the DRM subsystem implements a compatibility layer that emulates the Linux framebuffer user-space interface, as documented in framebuffer.txt. This allows to support older applications/libraries that don’t use DRM directly.
In our case, we are going to use the Qt graphical toolkit, and on embedded Linux systems, it has four main display backends: eglfs (which requires an OpenGL/EGL graphics stack), linuxfb (which uses a simple legacy framebuffer interface), wayland (for Wayland, obviously) and xcb (for X.org). To keep things simple and because we don’t require OpenGL support, we will use the linuxfb backend.
Touch panel support in the Linux kernel
The Linux kernel has a subsystem called input for all input devices, such as keyboards, mice, touchscreens, joysticks and more. Its user-space interface is described in details in the kernel documentation, and this interface is used by most display stacks in user-space. For example, Qt supports itthrough the backend called evdev.
In terms of hardware, the Discovery Kit display panel integrates a touch panel that uses a Focaltech FT6236 controller, connected over I2C. The Device Tree describes this touch panel device as follows:
&i2c1 {
touchscreen@2a {
compatible = "focaltech,ft6236";
reg = <0x2a>;
interrupts = <2 2>;
interrupt-parent = <&gpiof>;
interrupt-controller;
touchscreen-size-x = <480>;
touchscreen-size-y = <800>;
status = "okay";
};
};
The corresponding driver in the Linux kernel is drivers/input/touchscreen/edt-ft5x06.c, which can be enabled using the CONFIG_TOUCHSCREEN_EDT_FT5X06 kernel configuration option.
The input subsystem, its evdev interface, and the specific driver for our touch panel are all already enabled in the kernel configuration :
CONFIG_INPUT_EVDEV=y CONFIG_INPUT_TOUCHSCREEN=y CONFIG_TOUCHSCREEN_EDT_FT5X06=y
Basic testing of the display and touch panel
To test the touch panel and display, we can start with very simple tools instead of using directly a complex graphical stack. The tools we recommend to use are:
- The evtest program from the project of the same name. It allows to dump input events from any input device.
- The modetest program that comes from the libdrm project. It allows to test a display by showing some pre-defined pictures.
Let’s add those two software components in our Buildroot configuration: go to menuconfig, and enable the BR2_PACKAGE_EVTEST, BR2_PACKAGE_LIBDRMand BR2_PACKAGE_LIBDRM_INSTALL_TESTS options. Restart the build of the Buildroot system by running make, and once the build has completed, write the new SD card image to your SD card.
On the system, let’s have a look at available input device (output edited to fit in the blog post):
# ls -l /sys/class/input/ event0 -> ...platform/soc/40012000.i2c/i2c-0/0-002a/input/input0/event0 event1 -> ...platform/soc/5c002000.i2c/i2c-2/2-0033/5c002000.i2c:stpmic@33:onkey/input/input2/event1 input0 -> ...platform/soc/40012000.i2c/i2c-0/0-002a/input/input0 input2 -> ...platform/soc/5c002000.i2c/i2c-2/2-0033/5c002000.i2c:stpmic@33:onkey/input/input2
So input0 is our touch panel (connected on I2C bus 0, at address 0x2A), and event0 is its evdev user-space interface. This evdev interface is accessible through the /dev/input/event0 device file:
# ls -l /dev/input/event0 crw------- 1 root root 13, 64 Jan 1 1970 /dev/input/event0
Now we can run evtest. With no arguments, it shows the list of available input devices, their name, and allows use to chose the one we would like to test:
# evtest No device specified, trying to scan all of /dev/input/event* Available devices: /dev/input/event0: generic ft5x06 (11) /dev/input/event1: pmic_onkey Select the device event number [0-1]: 0
Once evtest is running, press the touch panel, and you will see events reported like this:
Event: time 946685148.736402, type 3 (EV_ABS), code 57 (ABS_MT_TRACKING_ID), value 0 Event: time 946685148.736402, type 3 (EV_ABS), code 53 (ABS_MT_POSITION_X), value 259 Event: time 946685148.736402, type 3 (EV_ABS), code 54 (ABS_MT_POSITION_Y), value 428 Event: time 946685148.736402, type 1 (EV_KEY), code 330 (BTN_TOUCH), value 1 Event: time 946685148.736402, type 3 (EV_ABS), code 0 (ABS_X), value 259 Event: time 946685148.736402, type 3 (EV_ABS), code 1 (ABS_Y), value 428
These events show the coordinates of the press, and the actual press event (BTN_TOUCH).
With the touch panel working, let’s move on to the display. In fact, you know the display is already working: the fbcon kernel driver provides a console over the framebuffer, which is why you are seeing the Linux kernel messages on the screen. Nevertheless, let’s use the modetest program from libdrm. Without any argument, it just prints out some details about the available display hardware. First the encoders:
Encoders: id crtc type possible crtcs possible clones 28 0 DPI 0x00000001 0x00000000 30 33 DSI 0x00000001 0x00000000
So the display controller has two encoders: one with a DPI interface (i.e parallel RGB interface) and one with a (MIPI) DSI interface.
Then, we have the list of connectors:
Connectors: id encoder status name size (mm) modes encoders 29 0 disconnected HDMI-A-1 0x0 0 28 [..] 31 30 connected DSI-1 52x86 1 30 modes: name refresh (Hz) hdisp hss hse htot vdisp vss vse vtot) 480x800 50 480 578 610 708 800 815 825 839 29700 flags: ; type: preferred, driver
We have a HDMI connector, which can be used with the encoder of id 28, that is the DPI encoder. Indeed, the RGB parallel interface of the STM32 processor is fed on the board into an HDMI transceiver, that goes out with HDMI signals on connector CN9. So from the point of view of the SoC, it is a parallel RGB interface, but thanks to the HDMI transceiver on the Discovery board, it is in fact usable as an HDMI connector.
The second connector is the DSI connector, which can be used with encoder of id 30, i.e the DSI encoder, which makes sense.
So let’s ask modetest to display its test picture on the DSI connector, which has id 31. The DSI panel resolution is 480×800, so we’ll use the following command:
# modetest -s 31:480x800
And voilà:
Now if we plug an HDMI screen to the HDMI connector, the modetest output about connector 29 changes as the connector is no longer disconnected:
Connectors: id encoder status name size (mm) modes encoders 29 0 connected HDMI-A-1 520x290 11 28 modes: name refresh (Hz) hdisp hss hse htot vdisp vss vse vtot) 1280x720 60 1280 1390 1430 1650 720 725 730 750 74250 flags: phsync, pvsync; type: driver 1280x720 60 1280 1390 1430 1650 720 725 730 750 74250 flags: phsync, pvsync; type: driver 1280x720 50 1280 1720 1760 1980 720 725 730 750 74250 flags: phsync, pvsync; type: driver [...]
So we can ask modetest to display a 1280×720 picture on the HDMI screen:
# modetest -s 29:1280x720
Enabling Qt5 support in Buildroot
Now that we have successfully tested the display and touchscreen, it is time to move on and use a powerful graphical toolkit for embedded Linux systems: Qt. Qt is already packaged in Buildroot, and therefore very easy to add to our system, including some examples. Simply enable the following options in your Buildroot configuration:
BR2_PACKAGE_QT5, which enables Qt as a whole, and automatically selects the core Qt module called qt5baseBR2_PACKAGE_QT5BASE_GUI, which enables GUI support in qt5base. The linuxfb backend is automatically selected, but provided the appropriate dependencies are enabled, other display backends can be enabled as well. In our case, we’ll use the linuxfb backend so the default selection will work for us.BR2_PACKAGE_QT5BASE_WIDGETS, which enables the Qt5 Widget library, which allows to easily write graphical applications with buttons, text boxes, drop down lists and other familiar graphical widgetsBR2_PACKAGE_QT5BASE_EXAMPLES, to enable the example Qt5 applicationsBR2_PACKAGE_QT5BASE_FONTCONFIG, to enable the fontconfig support in Qt. This allows Qt to discover the fonts available on our system to render text.BR2_PACKAGE_DEJAVU, which will provide one font to render text. Without this, Qt applications would run, but no text would be rendered
Once these options are enabled, restart the build with make and rewrite the new image to your SD card.
Test Qt5 application
All the Qt examples are installed in /usr/lib/qt/examples/, so you can try all of them. Let’s start with the analogclock for example:
# /usr/lib/qt/examples/gui/analogclock/analogclock -platform linuxfb
Then, another one which allows to test the touch panel:
# /usr/lib/qt/examples/widgets/scroller/graphicsview/graphicsview -platform linuxfb
And a more “complete” and useful application, which as you can see does not fit very well on a 480×800 screen in portrait mode, but also allows to use the touchscreen:
# /usr/lib/qt/examples/widgets/widgets/calculator/calculator -platform linuxfb
Filesystem size
To conclude this article, let’s have a look at the size of our filesystem size. After a completely clean build (make clean all), Buildroot can generate a nice graph of the filesystem size using make graph-size. In our case, it generates the following graph:
So the overall filesystem size is 58.7 MB, on which 34.4 MB come from Qt. But our Qt is compiled with examples, and the examples take up 16.7 MB (this is not visible on the graph, it was calculated by looking at the size of /usr/lib/qt/examples/) on the target). Also, the dejavu font package is quite large, with 9.6 MB.