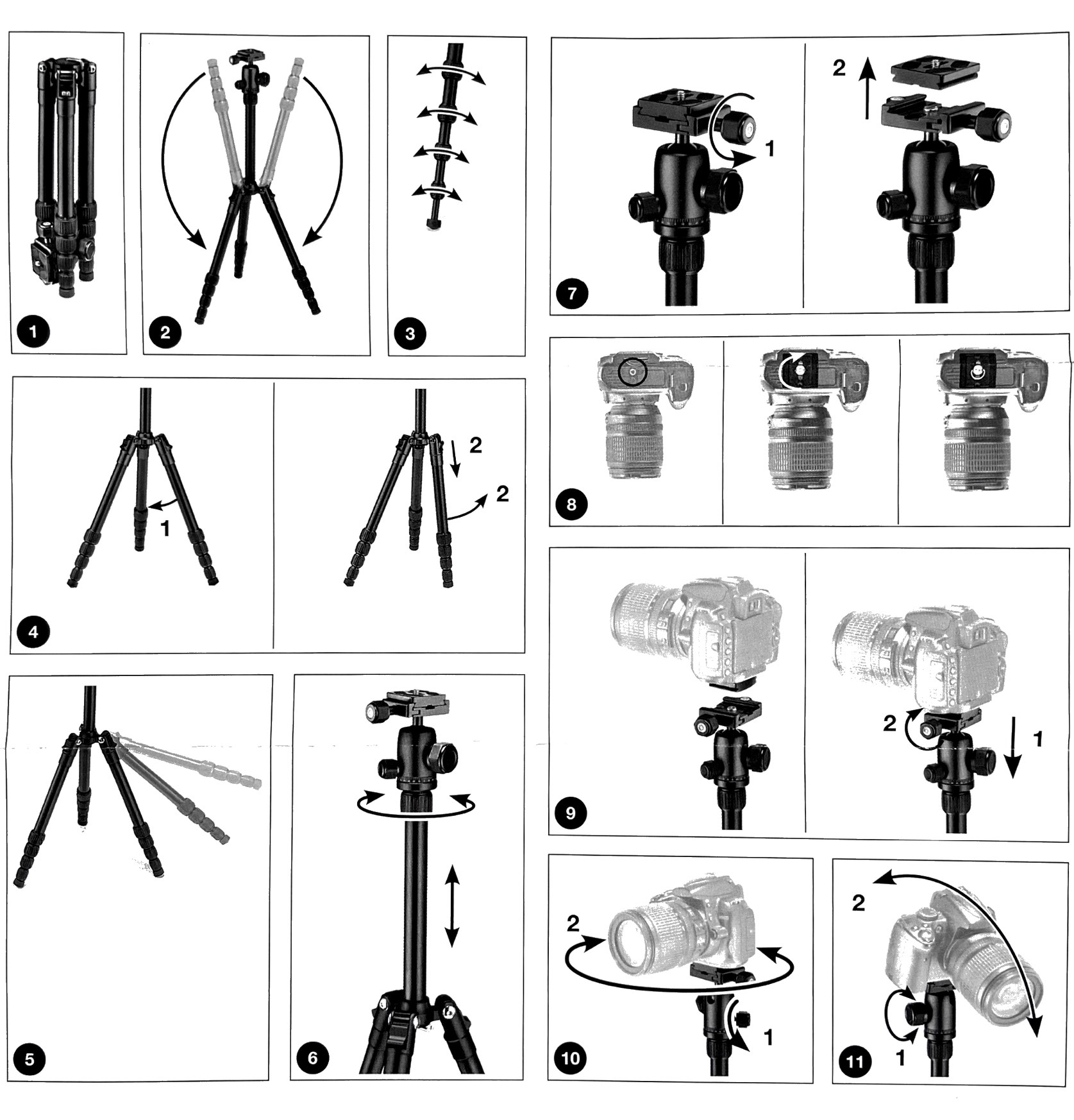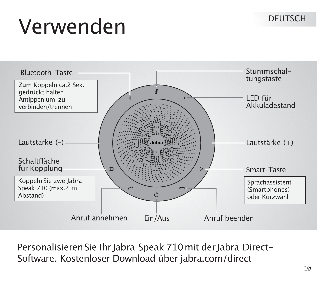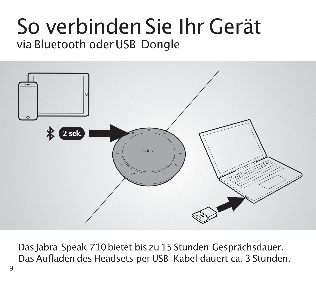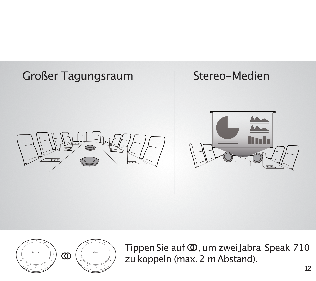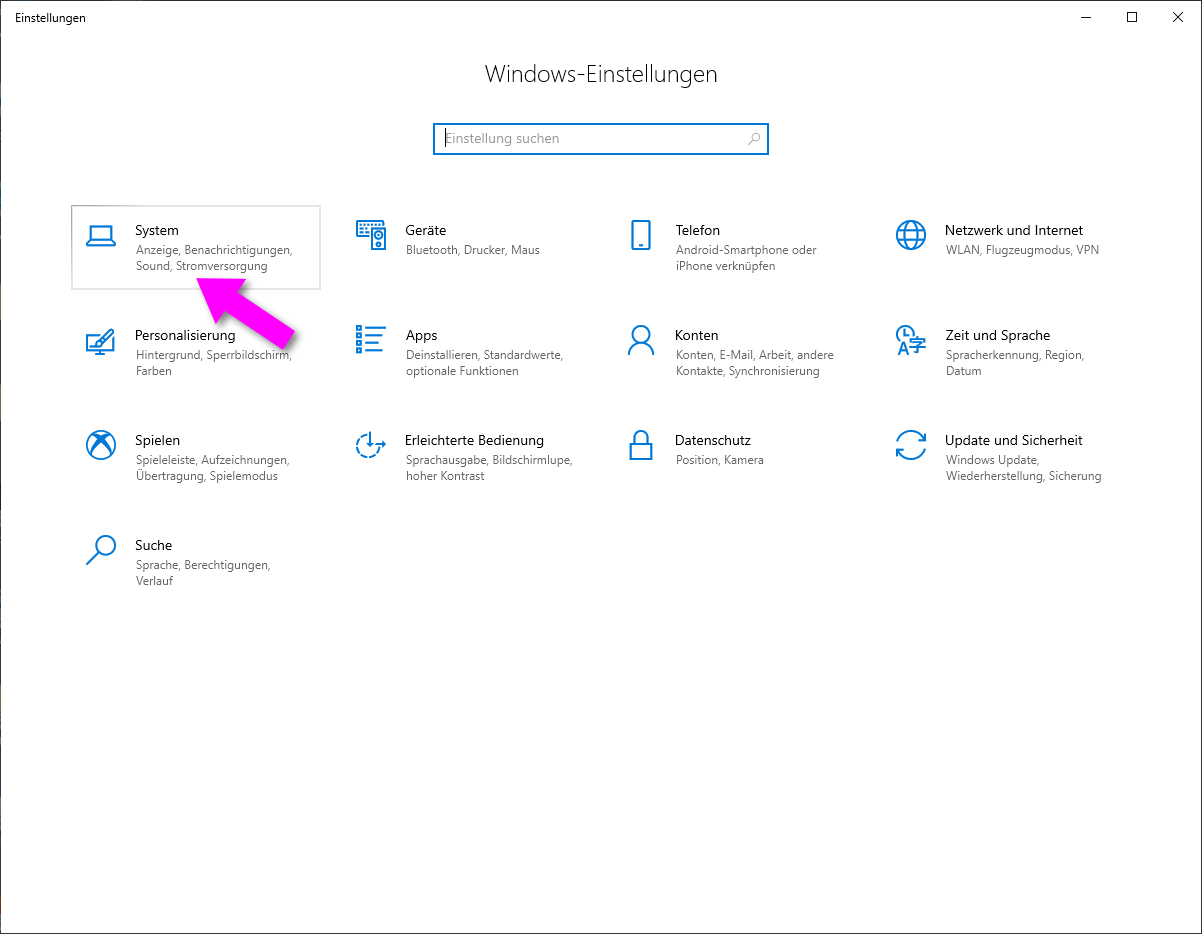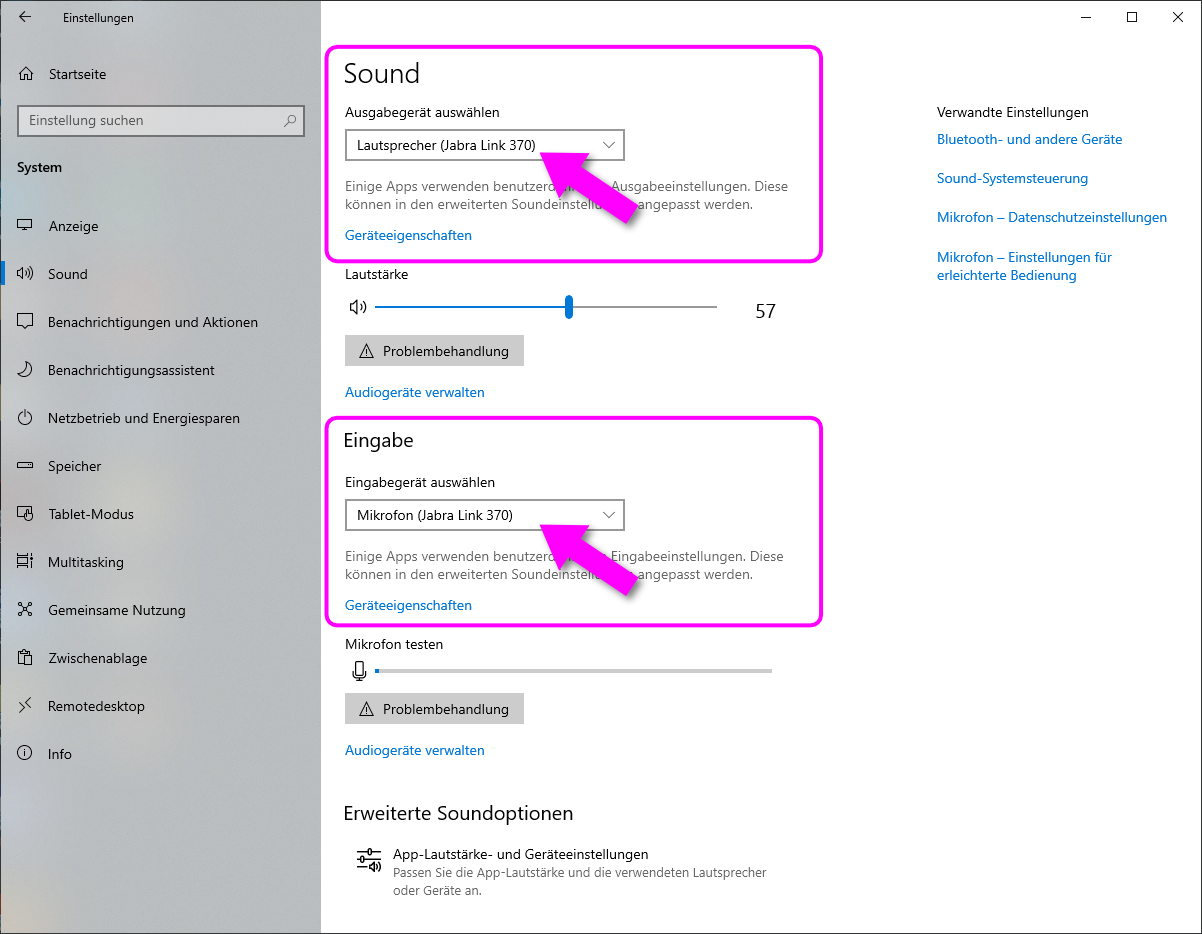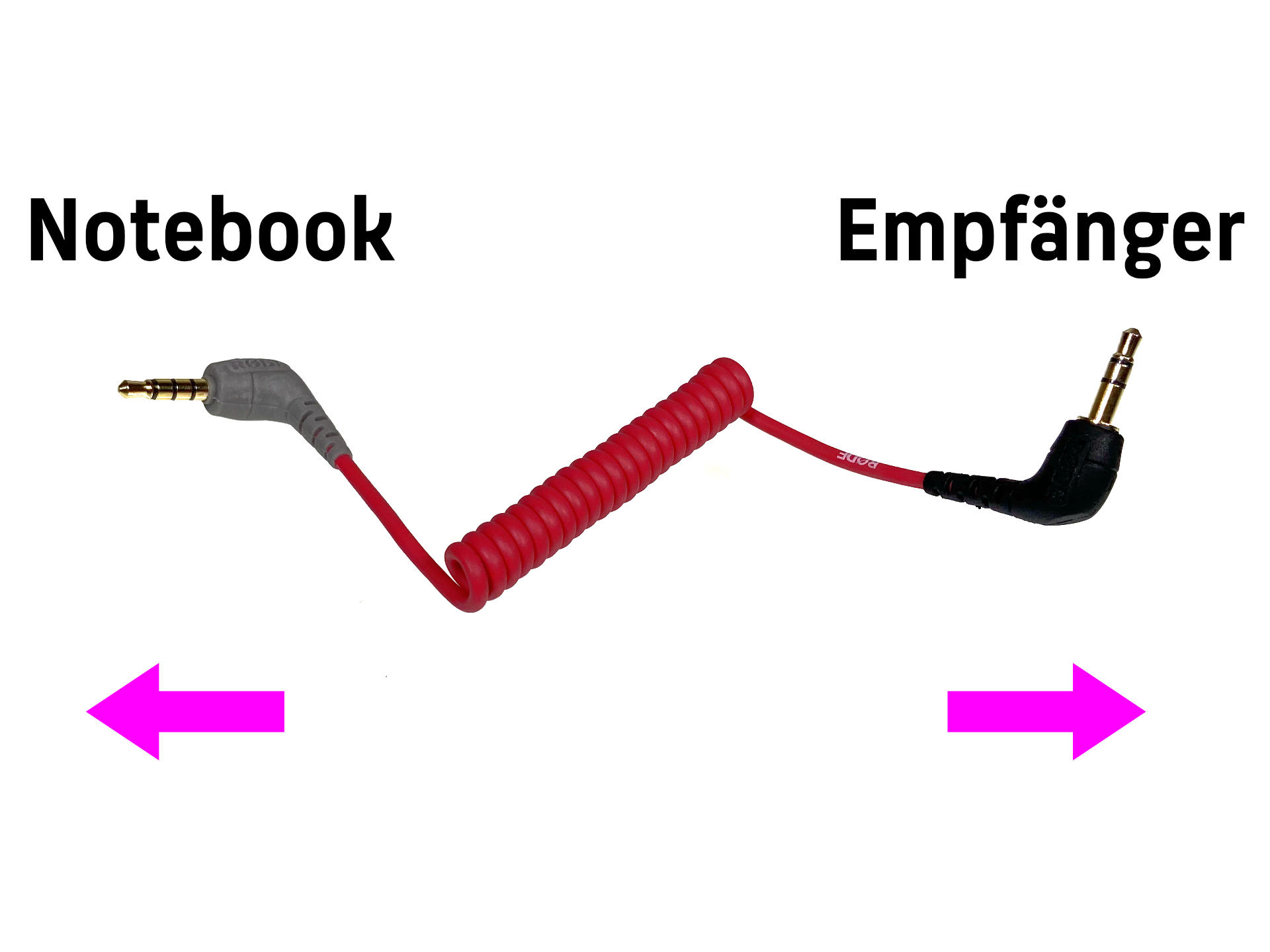Hier erfahren Sie, was hybride Lehrveranstaltungen sind, welche Technik Sie für das Streaming benötigen und wie Sie diese einrichten.
Inhalt
Was sind die Vorteile von hybriden Lehrveranstaltungen und dem Einsatz von Streaming?
Um für Studierende und Lehrende möglichst viel Präsenz an der Hochschule zu realisieren und dies sicher und unter Beachtung des Infektionsschutzes zu ermöglichen bieten sich hybride Lehrveranstaltungen an. Dieses besondere Format erlaubt es Studierenden sowohl vor Ort an der HTW Berlin als auch virtuell an Lehrveranstaltungen teilzunehmen und eignet sich insbesondere für Seminare, Übungen, Projektveranstaltungen etc. Die Lehrveranstaltung vor Ort wird mittels Video-Audio-Equipment direkt online übertragen (Streaming). Studierende, die nicht vor Ort sein können, nehmen an der Lehrveranstaltung über ein Webkonferenzsystem teil (BigBlueButton). Dadurch sehen und hören sie, was vor Ort passiert, und können sich mittels Chat oder Wortmeldung einbringen.
Um die Studierenden in Gruppen einzuteilen, kann die Gruppenfunktion in moodle genutzt werden. Für jeden Präsenz- bzw. synchronen Termin gibt es eine Gruppe, die in Präsenz an der HTW Berlin vor Ort ist und - je nach Teilnehmendenanzahl und Raumgröße - eine oder mehrere Gruppen, die virtuell teilnehmen. Die Gruppen rotieren von Woche zu Woche, sodass alle Studierenden die Möglichkeit bekommen, in Präsenz dabei sein zu können (s. Tabelle 1).
| Studierendengruppe | LV-Sitzung 1 | LV-Sitzung 2 | LV-Sitzung 3 |
|---|---|---|---|
| Gruppe 1 | vor Ort | online | online |
| Gruppe 2 | online | vor Ort | online |
| Gruppe 3 | online | online | vor Ort |
Gruppe 4 (Studierende, die nur | online | online | online |
Was sind die didaktischen Herausforderungen?
Bei hybriden Lehrveranstaltungen ist die Lehrperson Moderator_in in zweierlei Rollen: für die Studierenden vor Ort und auch für die Online-Teilnehmer_innen. Dies muss bei der Planung und Umsetzung berücksichtigt werden. Je mehr die Studierenden zur aktiven Mitarbeit angeregt werden sollen, desto wichtiger ist es, dies für beide Gruppen in geeigneter Weise vorzubereiten. Grundsätzlich kann es hilfreich sein, die Moderationsaufgaben auf mehrere Schultern zu verteilen und zum Beispiel eine_n Student_in vor Ort zu bitten, den Online-Chat zu beobachten und Fragen an die Lehrperson weiterzugeben. Kleine Aktivierungen mehrfach über die Lehrveranstaltung verteilt helfen den Studierenden, die online teilnehmen, aufmerksam folgen zu können. Dies können kleine Umfragen oder Quizzes sein, kurze Gruppenarbeiten in Breakout-Räumen etc. Planen Sie Pausen ein, denn insbesondere für die Online-Teilnehmer_innen ist es anstrengend, der Lehrveranstaltung auf dem Bildschirm zu folgen. Spätestens nach 60 Minuten hilft eine kurze Pause für die Konzentration.
Welche technische Ausstattung benötige ich?
PC/Notebook
Webcam (wird bereit gestellt)
Konferenzlautsprecher – Alternativ dazu: Audio Funkstrecke mit Ansteckmikrofon (wird bereit gestellt)
Wie richte ich die Technik ein?
- Planen Sie für die Einrichtung der Technik ca. 10 Minuten ein.
- Schließen Sie Ihr Notebook an die Stromversorgung an.
Nutzung der Webcam
- Bauen Sie das Stativ auf
- Befestigen Sie die Webcam auf dem Stativ.
- Hierzu lösen Sie die Adapterplatte vom Stativ und schrauben sie an der Webcam fest.
- Im Anschluss befestigen Sie die Adapterplatte samt Webcam wieder auf dem Stativ.
- Verbinden Sie die Webcam per Kabel mit Ihrem PC/Notebook.
Nutzung der Konferenzlautsprecher
- Überprüfen Sie die Batteriestände der Konferenzlautsprecher. Schalten Sie hierfür das Gerät ein und drücken Sie auf das Batterie-Symbol. Bei sehr niedrigem Batteriestand können Sie das Gerät per USB während des Betriebs laden.
- Koppeln Sie den Konferenzlautsprecher per Bluetooth mit Ihrem PC/Notebook. Drücken Sie auf dem Gerät auf das Bluetooth-Symbol und wählen Sie in den Systemeinstellungen > Bluetooth Ihres PCs das Gerät aus der Liste der verfügbaren Geräte aus.
- Verwenden Sie hierzu ggf. den mitgelieferten und an der Unterseite des Konferenzlautsprechers angebrachten Bluetooth Adapter.
- Wenn die Kopplung erfolgreich war, erhalten Sie eine entsprechende Audio-Meldung.
- Falls bei größeren Räumen und Gruppen ein zweiter Konferenzlautsprecher benötigt wird, schalten Sie den zweiten Konferenzlautsprecher ein und koppeln Sie diesen mit dem ersten. Auch hier erhalten Sie eine Audio-Meldung, wenn die Kopplung erfolgreich war.
- Wählen Sie in den Systemeinstellungen > Ton das Gerät Jabra sowohl für Toneingabe, als auch für die Tonausgabe:
Weiterführende Links:
Kurzanleitung Konferenzlautsprecher Jabra Speak 710 in Englisch
Supportseiten des Herstellers Jabra
- Wenigstens ein Konferenzlautsprecher sollte sich möglichst nah bei der sprechenden Person befinden. Die Audioqualität verschlechtert sich, je größer der Abstand zwischen sprechender Person und Konferenzlautsprecher ist. Der Abstand sollte möglichst nicht mehr als drei Meter betragen.
- Sprechen Sie wenn möglich in die Richtung des Konferenzlautsprechers
Nutzung der Audio-Funkstrecke
- Überprüfen Sie den Batteriestand des Transmitters, laden Sie ggf. die Akkus.
- Stellen Sie den Empfänger neben Ihr Notebook/PC und verbinden Sie den Audioausgang des Empfängers mit dem Audioeingang Ihres PC/Notebook. Falls Sie ein Notebook verwenden, nehmen Sie das rote Kabel mit einem grauen und einem schwarzen Stecker. Der graue Stecker (3-Pole) geht dabei in die Kopfhörer-Buchse des Notebooks. Die Seite mit dem Schwarzen Stecker verbinden Sie mit dem Empfänger.
- Falls Sie einen Desktop-PC verwenden, nehmen Sie das rote Kabel mit jeweils einem schwarzen Stecker an jedem Ende und verbinden es mit dem Audioeingang des PC.
- Schalten Sie Empfänger und Transmitter ein.
- Wählen Sie in den Systemeinstellungen>Ton das Gerät „Externes Mikrofon“ für die Toneingabe.
- Überprüfen Sie den Pegel sowohl am Empfänger, als auch in den Systemeinstellungen.
- Passen Sie ggf. die Lautstärke am Empfänger mit Schalter mit der Aufschrift "dB" an.
Achten Sie stets darauf, das die Akkus nach Nutzung wieder aufgeladen werden.
Wie wird die Technik zur Verfügung gestellt?
Bitte wenden Sie sich an die DekanatsgeschäftsführerInnen in Ihrem Fachbereich.
Im FB 3 können Sie die Technik über das Service Center beziehen.
Die Ansprechpartner im FB 4 finden Sie hier.
Präsentation und Projektion
Soll in der Veranstaltung eine Präsentation (Folien) gezeigt werden, dann sollten die Folien auch online freigegeben werden.
Eine Projektion via Webcam zu streamen liefert keine guten Ergebnisse. Folgende Vorgehensweise hat sich bewährt:
- Verbinden Sie Ihren PC mit dem Projektor.
- BigBlueButton:
- Spiegeln Sie beide Bildschirme.
- Laden Sie die Präsentation im Format PDF in hoch.
- Klicken Sie rechts unten in der Präsentation auf die Schaltfläche "Präsentation zum Vollbild machen".
- Zoom:
- Erweitern Sie beide Bildschirme.
- Öffnen Sie Ihre Folien (PowerPoint/Keynote) auf dem Bildschirm des Projektors.
- Achten darauf, dass auf dem Bildschirm, auf dem die Präsentation zu sehen sein soll, keine Inhalte geöffnet sind, die die Teilnehmer nicht sehen sollten.
- Starten Sie die Bildschirmpräsentation mit PowerPoint oder Keynote NACHDEM Sie den Bildschirm in Zoom geteilt haben.
- Die Nutzeroberfläche von Zoom ist ÜBER der PowerPoint Präsentation sichtbar.
Wo bekomme ich Hilfe?
Bei allen Fragen bzgl. didaktischer Vorgehensweisen und technischer Umsetzung wenden Sie sich per Mail an mediathek-support@htw-berlin.de
Gerne stehen wir bei technischen Fragen auch telefonisch unter 5019-3339 zur Verfügung.
Verwandte Artikel
Es ist kein Inhalt mit den angegebenen Stichworten vorhanden